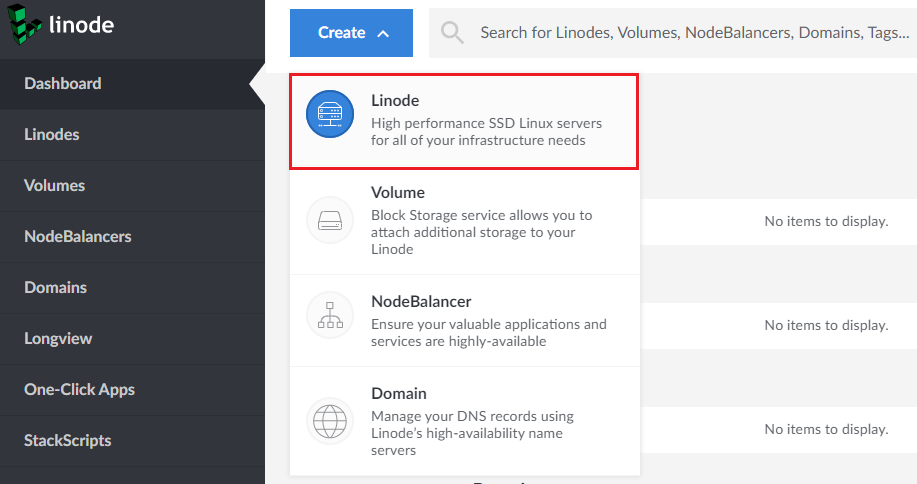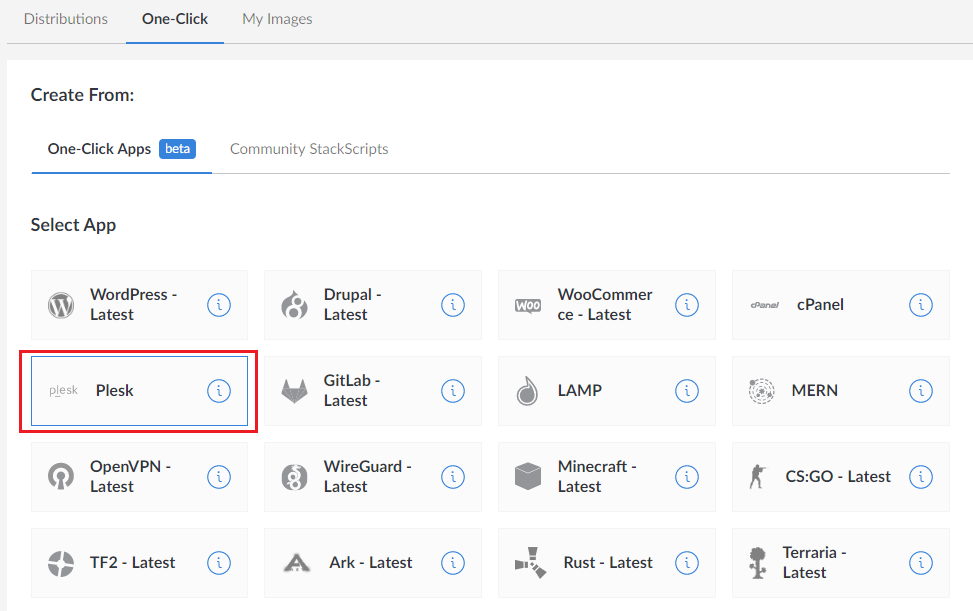Installazione di Plesk in Linode
Configurazioni di prodotto fornite
Vedi le configurazioni di Plesk disponibili in Linode.
Installazione di Plesk in Linode
-
Fai clic su Create (Crea) > Linode (Linode) > la scheda «One-Click» (Un clic).
-
Seleziona «Plesk».
-
Specifica il nome host del server, ad esempio nomeserver.esempio.com.
-
Seleziona l’immagine SO desiderata.
-
Seleziona una regione. Se prevedi di ospitare siti web di piccole imprese, si consiglia di scegliere la zona più vicina possibile alla loro sede geografica in modo da ridurre il tempo di caricamento delle pagine per i visitatori locali.
Per scegliere l’area più vicina, usa il test di velocità Linode.
-
Scegli un piano prestando attenzione alla quantità di memoria che offre.
Più sono i siti Web da ospitare, maggiore sarà il traffico generato dai siti Web ospitati e più elevata la quantità di memoria necessaria. Stima la quantità di memoria richiesta dalla tua configurazione.
Per provare Plesk in Linode, puoi scegliere il piano Nanode 1GB più piccolo, che offre risorse sufficienti per finalità di prova. Se in seguito ti mancheranno risorse potrai ridimensionare la tua istanza.
Per scegliere il piano più adatto per il tuo sito web, consulta la panoramica dei piani Linode (in particolare la sezione «Use Cases» (Casi di utilizzo)).
-
Assegna all’istanza un’etichetta (un nome che ti aiuti a trovare l’istanza nel dashboard Linode).
-
Scegli o crea un tag per organizzare e raggruppare le tue risorse Linode.
-
Scegli come accedere alla tua istanza. Il modo più semplice è utilizzare il nome utente e la password
root, che hai impostato qui. In alternativa, per l’accesso puoi utilizzare una chiave SSH. A tale scopo, aggiungi una nuova chiave SSH facendo clic su Add an SSH Key (Aggiungi una nuova chiave SSH) o seleziona una chiave aggiunta in precedenza (se disponibile). -
Per il funzionamento di Plesk non occorre aggiungere backup. Puoi ignorare questa opzione e passare alla fase successiva.
-
Per il funzionamento di Plesk non occorre aggiungere un indirizzo IP privato. Puoi ignorare questa opzione e passare alla fase successiva.
Aggiungere un indirizzo IP privato è necessario se prevedi di mantenere varie istanze nello stesso data center e desideri connetterle in modo rapido e sicuro nella rete privata. In tal caso, seleziona la casella di controllo «Private IP» (IP privato) e configura inoltre le regole firewall per l’istanza al fine di proteggerne il traffico di rete (una volta distribuita l’istanza).
-
Fai clic su Create (Crea).
L’istanza Plesk è in fase di implementazione. Al termine dell’implementazione puoi iniziare a lavorare in Plesk.
Primo accesso a Plesk
Se utilizzi il nome utente e la password root, puoi accedere a Plesk nel modo più semplice e rapido possibile: tramite la barra degli indirizzi del browser.
Per accedere a Plesk per la prima volta utilizzando la barra degli indirizzi del browser:
- Visita l’indirizzo
https://<IP-del-tuo-linode>. - Nella pagina di accesso a Plesk, specifica il nome utente e la password
rootche hai indicato in precedenza per la tua istanza. - Verrai ricondotto alla schermata di benvenuto di Plesk. Fornisci il tuo nome e la tua e-mail di contatto, accetta il Contratto di licenza per utenti finali e imposta una password amministratore (che quindi utilizzerai per accedere a Plesk).
- Al termine, fai clic su Enter Plesk (Accedi a Plesk) per connetterti a Plesk.
Se per l’accesso a Plesk utilizzi una chiave SSH, passa alla riga di comando dell’istanza per accedere a Plesk per la prima volta.
Per accedere a Plesk per la prima volta utilizzando la riga di comando:
-
Passa alla riga di comando dell’istanza mediante:
- SSH o qualsiasi client SSH, ad esempio PuTTY.
- La console Linode (a tale scopo, fai clic su Launch Console (Lancia console)).
-
Esegui questo comando per generare un link di accesso una-tantum:
sudo plesk login
-
Plesk genererà due link di accesso. Vai al secondo link di accesso
https://<indirizzo-IP-pubblico>/login?secret=<token_sessione>, ad esempiohttps://192.0.2.1/login?secret=hlHH450sx%2FAlSJHj1VWJC2qKxK6gqVxtsMkYG6bf6wc%3D -
Verrai ricondotto alla schermata di benvenuto di Plesk. Fornisci il tuo nome e la tua e-mail di contatto, accetta il Contratto di licenza per utenti finali e imposta una password amministratore (che quindi utilizzerai per accedere a Plesk).
-
Al termine, fai clic su Enter Plesk (Accedi a Plesk) per connetterti a Plesk.
Configurazione dell’invio di e-mail
Per inviare email, non hai bisogno di configurare ulteriormente la tua istanza, perché Linode non blocca le porte relative alla posta. Se le tue email non raggiungono i destinatari, la tua istanza potrebbe essere stata inserita in una lista nera a causa dell’invio di spam. In questo caso, identifica la fonte dello spam e contatta il provider di posta. Maggiori informazioni nell’articolo Linode riguardante la posta.