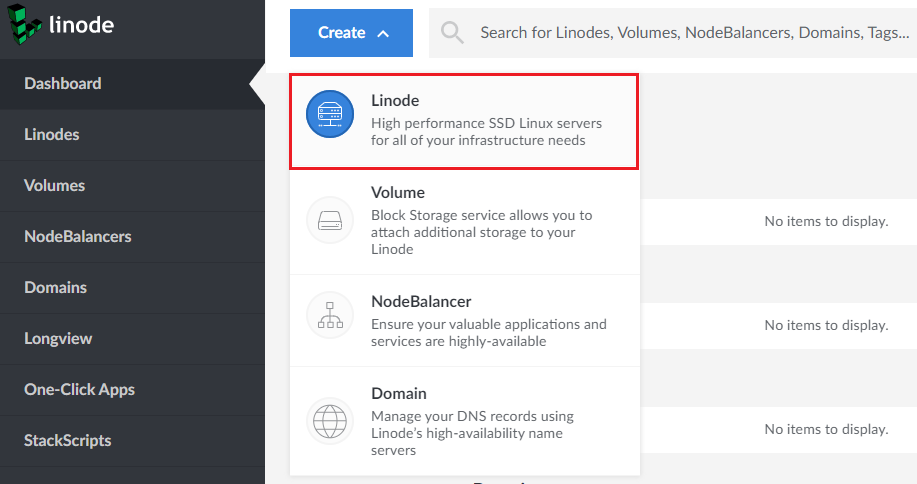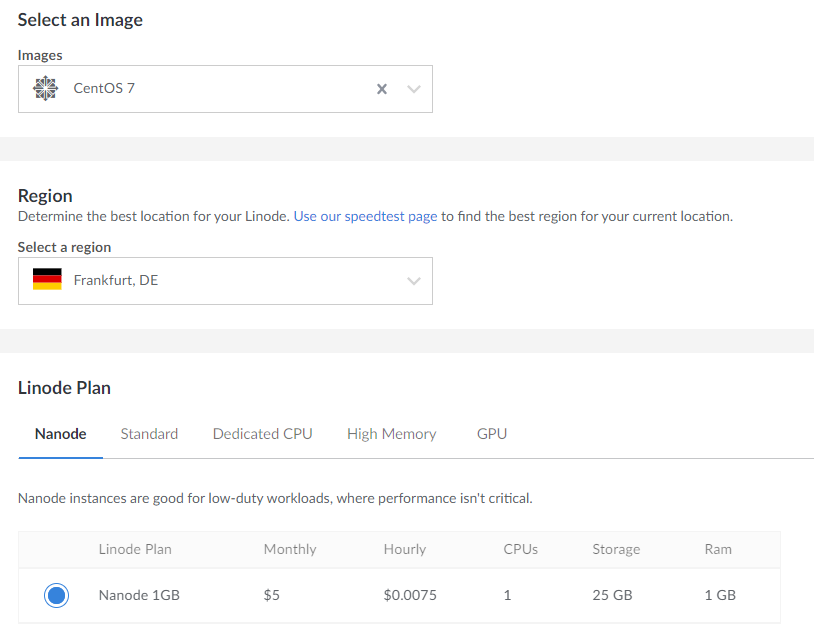Installieren von Plesk auf Linode
Verfügbare Produktkonfigurationen
Siehe die Plesk-Konfiguration auf Linode.
Installieren von Plesk auf Linode
-
Melden Sie sich in Ihrem Linode-Konto an oder erstellen Sie ein neues.
-
Klicken Sie auf Create (Erstellen) > Linode > Tab „One-Click“ (1-Klick).
-
Wählen Sie „Plesk“ aus.
-
Geben Sie den Serverhostnamen an, zum Beispiel servername.beispiel.com.
-
Wählen Sie das gewünschte BS-Image aus.
-
Wählen Sie eine Region aus. Wenn Sie Websites für Kleinunternehmen hosten möchten, empfehlen wir, eine Zone auszuwählen, die sich am ehesten an Ihren Standort annähert. Damit soll die Ladezeit für lokale Besucher verringert werden.
Um eine Zone in Ihrer Nähe auszuwählen, verwenden Sie den Linode-Geschwindigkeitstest.
-
Achten Sie bei der Auswahl des Pakets darauf, welche Speichergröße enthalten ist.
Je mehr Websites Sie hosten möchten und je mehr Traffic von den gehosteten Websites generiert wird, umso mehr Speicher benötigen Sie. Weitere Informationen zum Berechnen des Speicherbedarfs
Wenn Sie Plesk auf Linode ausprobieren möchten, können Sie das kleinste Paket (Nanode 1GB) auswählen. Dies sollte für Testzwecke ausreichend sein. Falls Sie später feststellen, dass Sie mehr Ressourcen benötigen, können Sie die Instanz erweitern.
Werfen Sie einen Blick auf die Übersicht der Linode-Pakete (und dabei besonders auf den Abschnitt „Use Cases“ (der Anwendungsfälle)), um das für Sie passende Paket auszuwählen.
-
Benennen Sie Ihre Instanz. Mit diesem Namen können Sie sie dann im Linode-Dashboard suchen.
-
Wählen Sie ein Tag aus oder erstellen Sie eines, um Ihre Linode-Ressourcen zu organisieren und zu gruppieren.
-
Wählen Sie aus, wie Sie sich in der Instanz anmelden möchten. Der einfachste Weg ist, den Benutzernamen
rootund das entsprechende Passwort zu verwenden. Diese Angaben machen Sie hier. Sie können aber auch einen SSH-Schlüssel für die Anmeldung verwenden. Fügen Sie in dem Fall einen neuen SSH-Schlüssel hinzu, indem Sie auf Add an SSH Key (Neuer SSH-Schlüssel) klicken oder einen zuvor hinzugefügten Schlüssel auswählen (falls vorhanden). -
Sie müssen keine Backups hinzufügen, um Plesk auszuführen. Sie können diese Option überspringen und zum nächsten Schritt wechseln.
-
Sie müssen keine private IP-Adresse hinzufügen, um Plesk auszuführen. Sie können diese Option überspringen und zum nächsten Schritt wechseln.
Sie müssen eine private IP-Adresse hinzufügen, wenn Sie mehrere Instanzen im gleichen Rechenzentrum haben und eine schnelle und sichere Verbindung über ein privates Netzwerk zwischen ihnen herstellen möchten. Wählen Sie in diesem Fall das Kontrollkästchen „Private IP“ aus und legen Sie Firewallregeln für Ihre Instanzen fest, um den Netzwerkverkehr zu schützen (nachdem die Instanz bereitgestellt wurde).
-
Klicken Sie auf Create (Erstellen).
Ihre Plesk Instanz wird bereitgestellt. Anschließend können Sie mit der Arbeit in Plesk beginnen.
Erster Zugriff auf Plesk
Wenn Sie den Benutzernamen root und das entsprechende Passwort verwenden, können Sie sich schnell und einfach in Plesk anmelden: über die Adresszeile im Browser.
So greifen Sie zum ersten Mal über die Adresszeile im Browser auf Plesk zu:
- Öffnen Sie den Link
https://<Ihre-Linode-IP>. - Geben Sie auf der Plesk Anmeldeseite den Benutzernamen
rootund das Passwort ein, das Sie vorher für Ihre Instanz angegeben haben. - Sie werden auf den Willkommensbildschirm von Plesk weitergeleitet. Geben Sie Ihren Namen und Ihre E-Mail-Adresse ein, stimmen Sie der Endbenutzer-Lizenzvereinbarung zu und legen Sie ein Administratorpasswort fest. Sie benötigen dieses Passwort für die Anmeldung in Plesk.
- Klicken Sie anschließend auf Enter Plesk (Zu Plesk), um sich in Plesk anzumelden.
Wenn Sie sich über einen SSH-Schlüssel in Plesk anmelden, verwenden Sie bei der ersten Anmeldung die Befehlszeile der Instanz.
So greifen Sie zum ersten Mal über die Befehlszeile auf Plesk zu:
-
Greifen Sie wie folgt auf die Befehlszeile der Instanz zu:
- SSH oder ein SSH-Client, z. B. PuTTY.
- Linode-Konsole (klicken Sie dazu auf Launch Console (Konsole starten)).
-
Führen Sie den folgenden Befehl aus, um einen einmaligen Link für die Anmeldung zu generieren:
sudo plesk login
-
Plesk erstellt zwei Anmeldelinks. Rufen Sie den zweiten Link auf:
https://<Öffentliche-IP-Adresse>/login?secret=<session_token>. Zum Beispiel:https://192.0.2.1/login?secret=hlHH450sx%2FAlSJHj1VWJC2qKxK6gqVxtsMkYG6bf6wc%3D -
Sie werden auf den Willkommensbildschirm von Plesk weitergeleitet. Geben Sie Ihren Namen und Ihre E-Mail-Adresse ein, stimmen Sie der Endbenutzer-Lizenzvereinbarung zu und legen Sie ein Administratorpasswort fest. Sie benötigen dieses Passwort für die Anmeldung in Plesk.
-
Klicken Sie anschließend auf Enter Plesk (Zu Plesk), um sich in Plesk anzumelden.
Konfiguration des E-Mail-Versands
Um E-Mails zu versenden, müssen Sie Ihre Instanz nicht zusätzlich konfigurieren, da Linode keine E-Mail-bezogenen Ports blockiert. Wenn Ihre E-Mails die Empfänger nicht erreichen, wurde Ihre Instanz womöglich wegen des Versands von Spam auf eine Sperrliste gesetzt. Identifizieren Sie in diesem Fall die Spamquelle und wenden Sie sich an Ihren E-Mail-Provider. Weitere Informationen im Linode-Artikel zum Thema E-Mail.