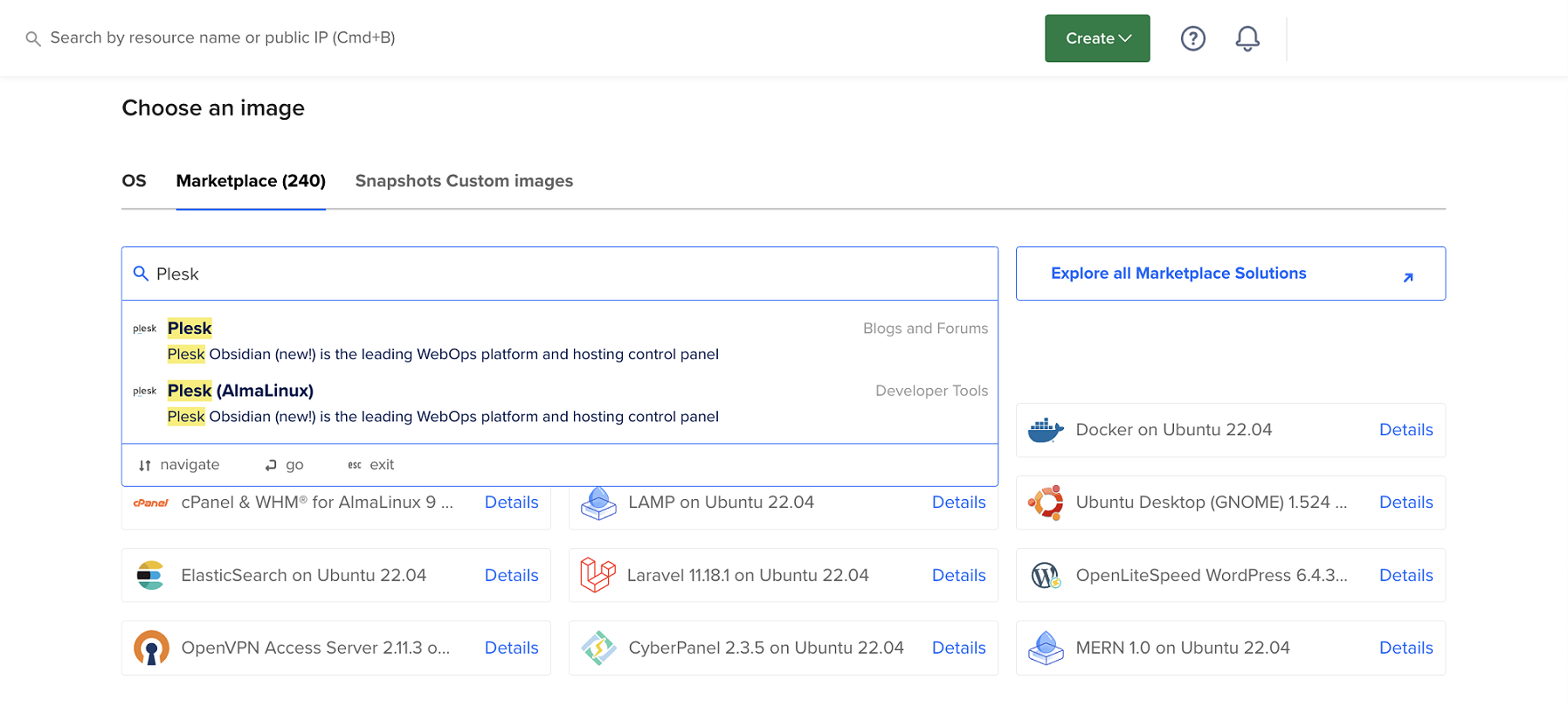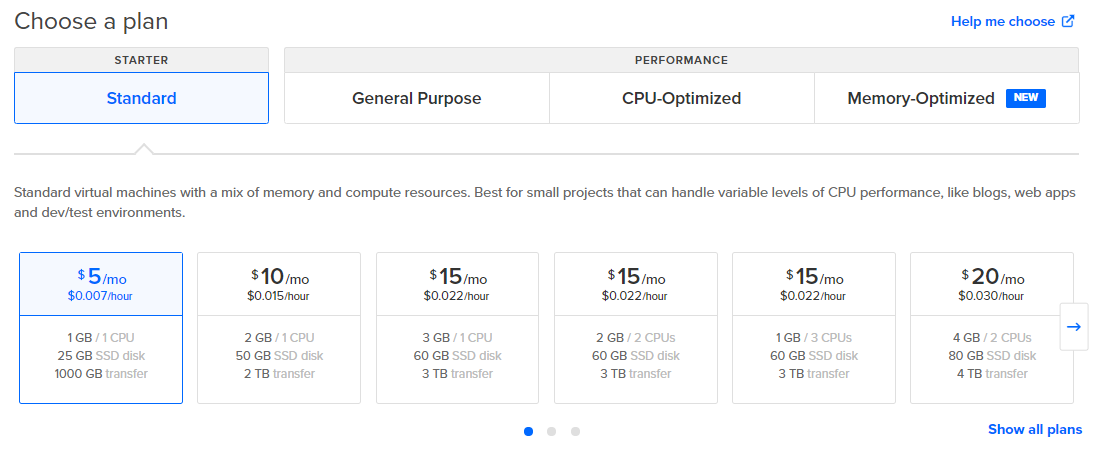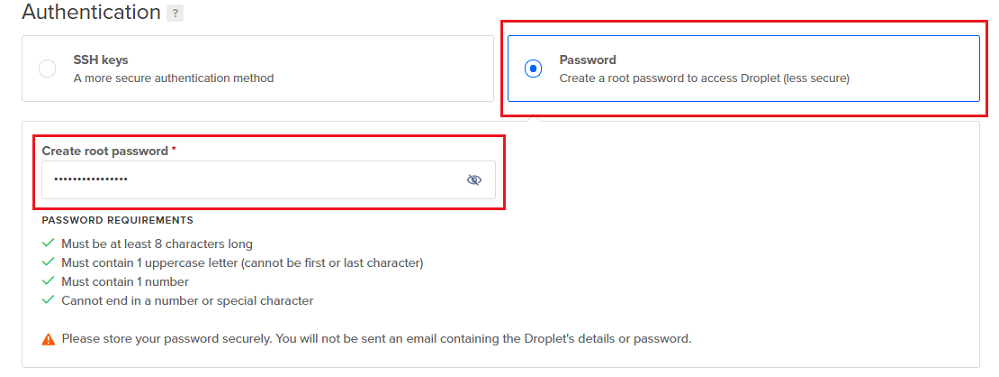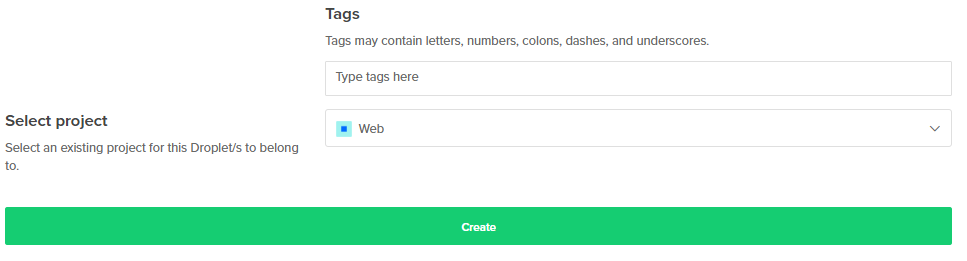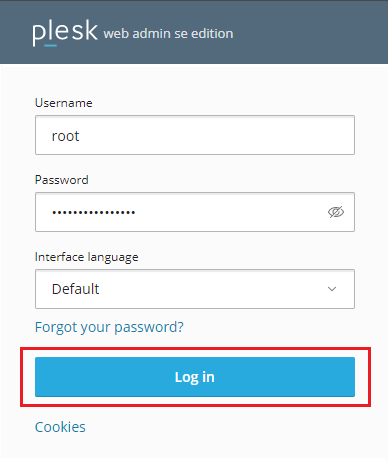Installer Plesk sur DigitalOcean
Configurations produit disponibles
Voir les configurations Plesk disponibles sur DigitalOcean.
Installer Plesk sur DigitalOcean
-
Connectez-vous à compte DigitalOcean existant ou créez-en un.
-
Click Marketplace (under « DISCOVER » in the left navigation bar), type Plesk in the search bar, and then click the desired Plesk image: « Plesk » (which is Plesk on Ubuntu 22.04) or « Plesk (AlmaLinux) » (which is Plesk on AlmaLinux 9).
-
Cliquez sur Create Plesk (AlmaLinux) Droplet/Create Plesk Droplet (Créer un Droplet Plesk (AlmaLinux) / Créer un Droplet Plesk).
-
Choisissez l’un des trois packs, puis un Droplet en prêtant attention au volume de mémoire associé.
Vous pouvez opter pour l’un des Droplets standard. Faites attention au volume de mémoire de chacun.
Plus vous comptez héberger de sites Web, plus le trafic généré par ces sites hébergés augmente, plus vous avez besoin de mémoire. Évaluez le volume de mémoire nécessaire à votre configuration.
Pour tester Plesk avec DigitalOcean, choisissez le Droplet le plus petit possible (1 Go/1 vCPU sous le pack Standard), ce qui suffit pour tester. Si par la suite les ressources s’avèrent insuffisantes, vous pouvez mettre à niveau votre Droplet.
-
(Facultatif) L’ajout d’un stockage en bloc n’est pas nécessaire à Plesk pour fonctionner. Vous pouvez ignorer cette option et passer à l’étape suivante.
-
Choisissez la région du datacenter. Si vous avez l’intention d’héberger des sites Web de petites entreprises, nous vous recommandons de choisir la zone la plus proche de l’emplacement géographique de ces petites entreprises, afin de diminuer le délai de chargement des pages pour les visiteurs locaux.
-
Les options de type mise en réseau privé, sauvegardes, données utilisateur et suivi sont inutiles pour la plupart des utilisateurs de Plesk. Vous pouvez les ignorer et passer à l’étape suivante.
-
Choisissez comment vous connecter à votre Droplet.
La solution la plus simple consiste à utiliser le nom d’utilisateur root et le mot de passe. Pour vous connecter de cette manière, sélectionnez Password (Mot de passe) et saisissez votre mot de passe root.
Note: Enregistrez votre mot de passe de manière sécurisée. Vous ne pourrez pas le retrouver par la suite quand le droplet est créé.
Pour vous connecter à votre droplet, vous pouvez également utiliser les clés SSH et les clients SSH (par exemple PuTTY, iTerm2 ou Terminal). Les clés SSH sont plus sécurisées que les mots de passe, mais leur utilisation est légèrement plus compliquée.
-
Indiquez le nombre d’instances Plesk que vous souhaitez déployer et donnez à chacune un nom parlant.
-
(Facultatif) À cette étape, votre instance Plesk est prête pour le déploiement. Si vous comptez déployer plusieurs instances, vous pouvez les regrouper. Pour cela vous pouvez :
- Utiliser des balises (tags). Cela vous permet de gérer simultanément toutes les instances portant la même balise.
- Sélectionner un projet existant auquel appartient le Droplet.
Vous pouvez baliser le Droplet ou sélectionner un projet à tout moment après création du Droplet.
-
(Facultatif) L’ajout de sauvegardes n’est pas nécessaire à Plesk pour fonctionner. Vous pouvez ignorer cette option et passer à l’étape suivante.
-
Cliquez sur Create Droplet (Créer un Droplet).
Votre instance Plesk est en cours de déploiement. Vous pourrez commencer à utiliser Plesk dès la fin du déploiement.
Accéder à Plesk pour la première fois
La solution la plus rapide pour se connecter à Plesk sur DigitalOcean consiste à utiliser le nom d’utilisateur root et le mot de passe.
Pour vous connecter à Plesk sur DigitalOcean pour la première fois à l’aide d’un mot de passe root :
-
Localisez votre droplet Plesk et copiez l’adresse IPv4 à côté.
-
Ouvrez le lien
https://<your-droplet-IPv4>dans votre navigateur. -
Ignorez l’avertissement « Your connection is not private » (Votre connexion n’est pas privée) qui s’affiche dans votre navigateur et poursuivez. Vous pouvez poursuivre sans danger, car votre connexion au serveur Plesk est sécurisée et chiffrée avec un certificat SSL/TLS autosigné.
-
Sur la page de connexion de Plesk, spécifiez le nom d’utilisateur root, le mot de passe root que vous avez créé auparavant et ensuite cliquez sur Se connecter.
-
Vous serez redirigé vers l’écran d’accueil de Plesk. Saisissez votre nom de contact et l’adresse mail. Lisez et acceptez le Contrat de Licence Utilisateur final et définissez un mot de passe administrateur.
Note: Lorsque vous vous connecterez à Plesk la prochaine fois, utilisez ce mot de passe et le nom d’utilisateur
admin. -
Cliquez sur Enter Plesk (Entrer dans Plesk) pour vous connecter à Plesk.
Pour vous connecter à Plesk sur DigitalOcean pour la première fois à l’aide des clés SSH :
-
Localisez votre droplet Plesk et copiez l’adresse IPv4 à côté.
-
Accédez à la ligne de commande du droplet via SSH. Pour cela, vous pouvez utiliser votre propre client SSH, par exemple PuTTY sur Windows ou Terminal sur Linux et macOS.
PuTTY est un client populaire libre SSH pour Windows. Toutefois, PuTTY n’est pas compatible avec le format standard
.pemdes clés SSH. Si vous utilisez PuTTY, vous devrez convertir vos clés SSH au format spécifique compatible PuTTY.Contrairement à Windows, Linux et macOS ont une application de ligne de commande Terminal disponible par défaut. Si vous utilisez le Terminal, vous devrez définir les droits spécifiques pour la clé téléchargée depuis DigitalOcean et la placer dans le dossier désigné.
-
Exécutez la commande suivante pour générer des liens de connexion à usage unique :
sudo plesk login
-
Plesk va générer deux liens de connexion : un lien avec le nom d’hôte de l’instance et un autre avec l’adresse IPv4 du droplet. Ouvrez le lien avec le nom d’hôte dans votre navigateur (par exemple :
https://eloquent-ishizaka.192-0-2-1.plesk.page/login?secret=KgG2POCJYtWoBc2EHoJzV6ThQpxkMjwuj7hv-9LP8LLbSc-J).Note: Si le lien avec le nom d’hôte ne fonctionne pas pour une raison quelconque, ouvrez le second lien avec l’adresse IP (par exemple :
https://192.0.2.1/login?secret=hlHH450sx%2FAlSJHj1VWJC2qKxK6gqVxtsMkYG6bf6wc%3D). Dans ce cas, le message d’avertissement « Your connection is not private » (Votre connexion n’est pas privée) s’affiche dans votre navigateur. Ignorez l’avertissement et poursuivez. Vous pouvez poursuivre sans danger, car votre connexion au serveur Plesk est sécurisée et chiffrée avec un certificat SSL/TLS autosigné. -
Vous serez redirigé vers l’écran d’accueil de Plesk. Saisissez votre nom de contact et l’adresse mail. Lisez et acceptez le Contrat de Licence Utilisateur final et définissez un mot de passe administrateur.
Note: Lorsque vous vous connecterez à Plesk la prochaine fois, utilisez ce mot de passe et le nom d’utilisateur
admin. -
Cliquez sur Enter Plesk (Entrer dans Plesk) pour vous connecter à Plesk.
Note: si vous vous connectez à l’instance Plesk en cours de déploiement, vous verrez l’écran de maintenance. Une fois le déploiement terminé, l’écran de maintenance aura disparu et vous pourrez utiliser Plesk.
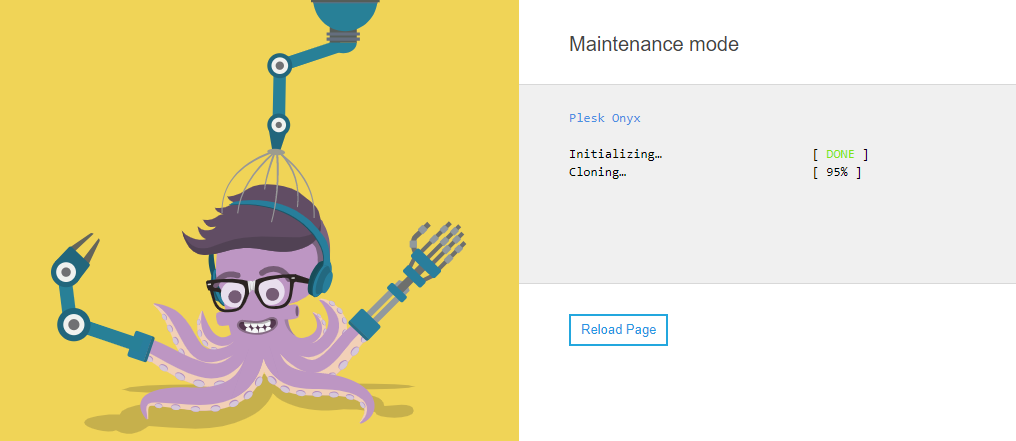
Félicitations ! Votre serveur Plesk est entièrement opérationnel vous pouvez commencer à ajouter votre premier domaine. Nous vous recommandons également de suivre les étapes ci-après :
- Configurer l’hébergement DNS dans le DNS DigitalOcean.
- Affecter une adresse IP flottante à votre droplet.
Configurer l’hébergement DNS
Pour mettre vos sites en ligne, choisissez entre la configuration de l’hébergement DNS interne à Plesk ou la configuration externe via un service DNS tiers, par exemple le DNS DigitalOcean. Nous vous recommandons fortement DigitalOcean pour les raisons suivantes :
- Vous n’avez pas besoin de configurer ni de maintenir un serveur DNS secondaire. DigitalOcean DNS propose l’hébergement DNS avec au moins trois serveurs de noms différents. Cela réduira la charge de votre serveur Plesk et améliorera la fiabilité de l’hébergement DNS.
- Vous n’avez pas besoin de configurer les paramètres DNS manuellement, les zones DNS sont synchronisées automatiquement entre Plesk et le DNS DigitalOcean par l’extension DNS DigitalOcean (installée par défaut avec Plesk sur DigitalOcean).
Découvrez comment configurer l’hébergement DNS sur le DNS DigitalOcean.
Vous pouvez configurer l’hébergement DNS avant ou après avoir ajouté les domaines sur Plesk. Dans les deux cas, les nouveaux domaines et ceux existants sont automatiquement synchronisés avec le DNS DigitalOcean.
Note: Vous ne pouvez pas créer de domaine dans Plesk si le nom correspond au nom d’un site Web déjà hébergé sur le DNS DigitalOcean.
Si vous voulez utiliser Plesk en tant que serveur DNS, consultez cette section.
Si vous voulez utiliser un service DNS externe autre que DigitalOcean DNS, vous devez configurer ce service DNS externe et pointer le nom de domaine vers votre serveur Plesk. Pour configurer un service DNS externe, consultez la documentation de ce service.
Si vous avez déjà configuré le service DNS externe et si celui-ci prend en charge DomainConnect, utilisez l’extension Domain Connect fournie par défaut avec Plesk pour diriger automatiquement le nom de domaine vers votre serveur Plesk.
Attribution d’adresses IP flottantes
Lorsqu’un Droplet est créé, DigitalOcean lui attribue automatiquement une adresse IP publique. Cette adresse IP permet de tester un site Web ou Plesk. Vous pouvez redémarrer votre Droplet, l’activer et le désactiver ou le reconstruire. L’adresse IP n’est perdue que si vous supprimez le Droplet.
Toutefois, pour les sites Web d’hébergement en production, nous vous recommandons d’attribuer une adresse IP statique à votre Droplet et de le sauvegarder. Contrairement aux adresses IP statiques, les adresses IP flottantes peuvent être transférées d’un Droplet à l’autre.
Si votre Droplet est altéré ou si vous le supprimez involontairement, votre site Web sera indisponible jusqu’à réparation ou recréation du Droplet. La méthode la plus simple pour éviter les coupures consiste à déplacer l’IP flottante vers le Droplet de sauvegarde. Cela restaurera instantanément votre site Web sans modification des paramètres DNS.
Problèmes d’envoi d’e-mails
Si vous n’arrivez pas à envoyer d’e-mails depuis Plesk, vérifiez si les connexions entrantes sont bloquées sur le port TCP 25. Si elles le sont, contactez l’assistance DigitalOcean.