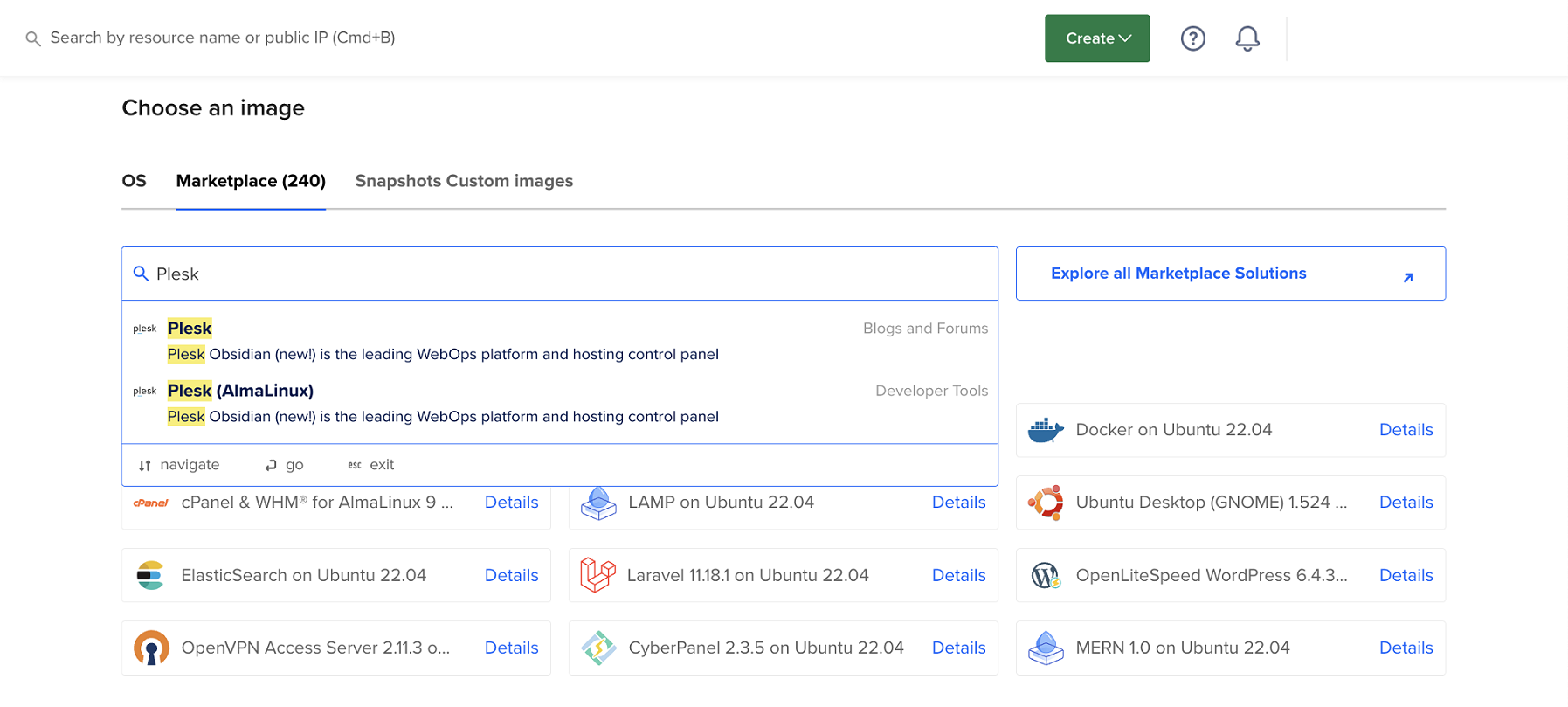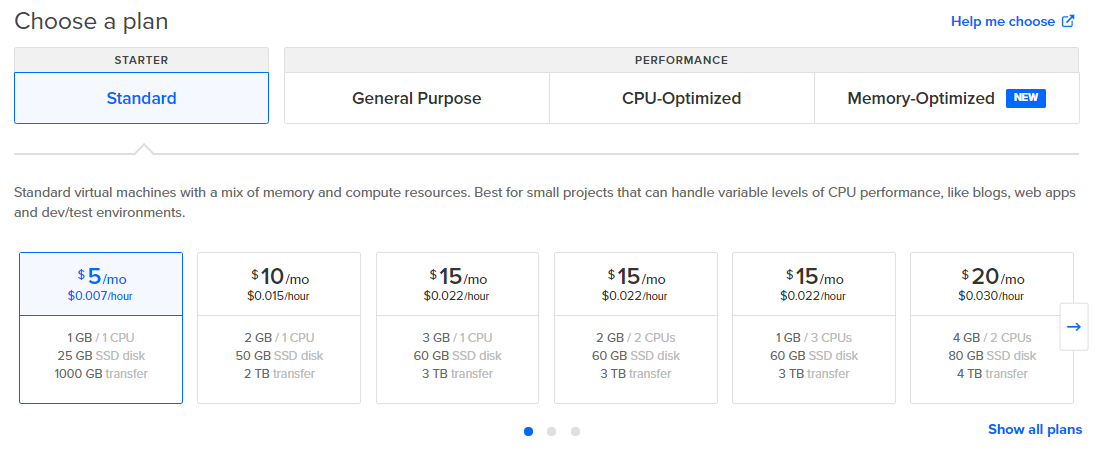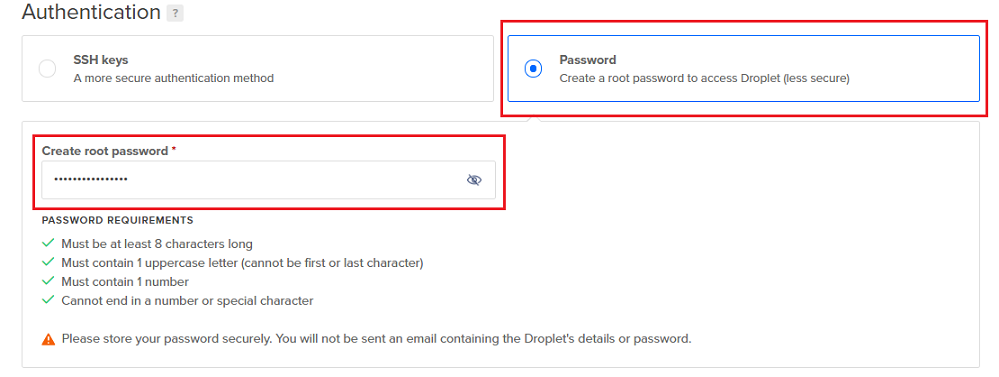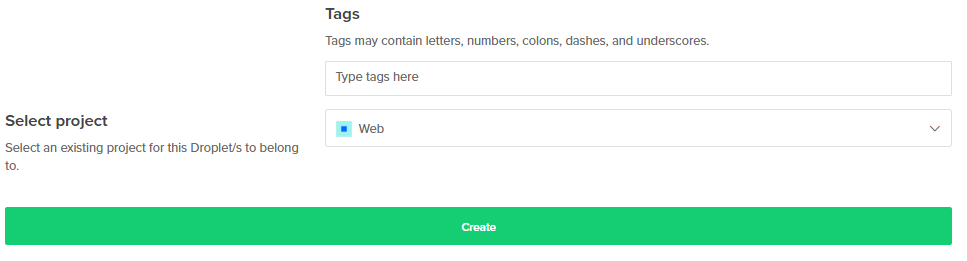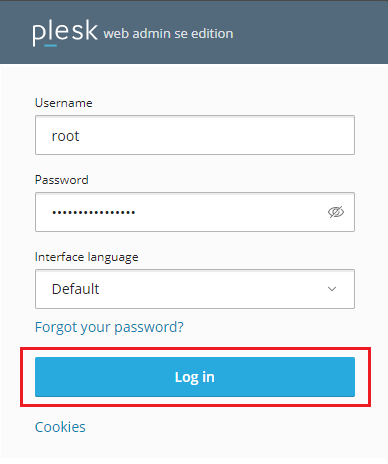Installieren von Plesk in DigitalOcean
Verfügbare Produktkonfigurationen
Siehe die Plesk-Konfiguration bei DigitalOcean.
Installieren von Plesk in DigitalOcean
-
Melden Sie sich in Ihrem DigitalOcean-Konto an oder erstellen Sie ein neues.
-
Klicken Sie in der linken Navigationsleiste unter „DISCOVER“ (Entdecken) auf Marketplace, geben Sie Plesk in die Suchleiste ein und klicken Sie dann auf das gewünschte Plesk Image: „Plesk“ (entspricht Plesk unter Ubuntu 22.04) oder „Plesk (CentOS)“ (entspricht Plesk unter AlmaLinux 9).
-
Klicken Sie auf Create Plesk (CentOS) Droplet (Plesk (CentOS) Droplet erstellen) / Create Plesk Droplet (Plesk Droplet erstellen).
-
Wählen Sie eines der drei Pakete und dann ein Droplet aus. Achten Sie dabei auf den verfügbaren Speicherplatz.
Sie können eines der Standard-Droplets auswählen. Achten Sie dabei jedoch darauf, welche Speichergröße enthalten ist.
Je mehr Websites Sie hosten möchten und je mehr Traffic von den gehosteten Websites generiert wird, umso mehr Speicher benötigen Sie. Weitere Informationen zum Berechnen des Speicherbedarfs
Wenn Sie Plesk in DigitalOcean ausprobieren möchten, können Sie das kleinste Droplet (1 GB/1 vCPU im Standardpaket) auswählen. Dies sollte für Testzwecke ausreichend sein. Falls Sie später feststellen, dass Sie mehr Ressourcen benötigen, können Sie ein Upgrade für das Droplet durchführen.
-
(Optional) Sie müssen keine Blockspeicher hinzufügen, um Plesk auszuführen. Sie können diese Option überspringen und zum nächsten Schritt wechseln.
-
Wählen Sie die Region für das Rechenzentrum aus. Wenn Sie Websites für Kleinunternehmen hosten möchten, empfehlen wir, eine Zone auszuwählen, die sich am ehesten an Ihren Standort annähert. Damit soll die Ladezeit für lokale Besucher verringert werden.
-
Zusätzliche Optionen wie ein privates Netzwerk, IPv6, Benutzerdaten und Einblicke in die Ressourcennutzung sind für die meisten Plesk Benutzer nicht erforderlich. Sie können diese Optionen überspringen und zum nächsten Schritt wechseln.
-
Wählen Sie aus, wie Sie sich im Droplet anmelden möchten.
Der einfachste Weg ist, den Benutzernamen
rootund das entsprechende Passwort zu verwenden. Wenn Sie diese Form der Anmeldung verwenden möchten, wählen Sie Password (Passwort) aus und geben Sie das root-Passwort ein.Bemerkung: Notieren Sie sich das Passwort. Es wird Ihnen nicht erneut angezeigt, nachdem das Droplet erstellt wurde.
Um sich in Ihrem Droplet anzumelden, können Sie auch SSH-Schlüssel und SSH-Clients verwenden (z. B. PuTTY, iTerm2 oder Terminal). SSH-Schlüssel sind sicherer als Passwörter, aber die Verwendung ist etwas komplexer.
-
Wählen Sie aus, wie viele Plesk Instanzen Sie bereitstellen möchten, und geben Sie für alle einen eindeutigen Namen an.
-
(Optional) Die Plesk Instanz kann nun bereitgestellt werden. Wenn Sie mehrere Instanzen bereitstellen möchten, können Sie sie so gruppieren:
- Tags hinzufügen. Sie können dann Instanzen mit dem gleichen Tag gleichzeitig verwalten.
- Vorhandenes Projekt auswählen, zu dem das Droplet gehören soll.
Sie können dem Droplet ein Tag hinzufügen oder später ein Projekt auswählen, nachdem das Droplet erstellt wurde.
-
(Optional) Sie müssen keine Backups hinzufügen, um Plesk auszuführen. Sie können diese Option überspringen und zum nächsten Schritt wechseln.
-
Klicken Sie auf Create Droplet (Droplet erstellen).
Ihre Plesk Instanz wird bereitgestellt. Anschließend können Sie mit der Arbeit in Plesk beginnen.
Erster Zugriff auf Plesk
Der schnellste Weg, sich in Plesk auf DigitalOcean anzumelden, ist die Verwendung des root-Benutzernamens und -Passworts.
So melden Sie sich in DigitalOcean zum ersten Mal mit einem root-Passwort in Plesk an:
-
Suchen Sie Ihr Plesk Droplet und kopieren Sie die IPv4-Adresse daneben.
-
Öffnen Sie den Link
https://<your-droplet-IPv4>im Browser. -
Ignorieren Sie die Warnung „Ihre Verbindung ist nicht privat“ im Browser und fahren Sie fort. Dies stellt keine Gefahr dar, da die Verbindung zu Ihrem Plesk Server tatsächlich sicher und mit einem selbstsignierten SSL/TLS-Zertifikat verschlüsselt ist.
-
Geben Sie auf der Anmeldeseite von Plesk den root-Benutzernamen und das zuvor erstellte root-Passwort ein und klicken Sie auf Log in (Anmelden).
-
Sie werden zum Willkommensbildschirm von Plesk weitergeleitet. Geben Sie Ihre Kontaktdaten (Name und E-Mail-Adresse) an. Lesen und akzeptieren Sie den Endbenutzer-Lizenzvertrag und legen Sie ein Administratorpasswort fest.
Bemerkung: Verwenden Sie bei der nächsten Anmeldung in Plesk dieses Passwort und den Benutzernamen
admin. -
Klicken Sie auf Enter Plesk (Plesk öffnen), um sich in Plesk anzumelden.
So melden Sie sich in DigitalOcean zum ersten Mal mit SSH-Schlüssel in Plesk an:
-
Suchen Sie Ihr Plesk Droplet und kopieren Sie die IPv4-Adresse daneben.
-
Greifen Sie über SSH auf die Droplet-Befehlszeile zu. Sie können dazu Ihren eigenen SSH-Client verwenden, zum Beispiel PuTTY unter Windows oder Terminal unter Linux und macOS.
PuTTY ist ein beliebter kostenloser SSH-Client für Windows. Allerdings funktioniert PuTTY nicht mit dem Standardformat
.pemfür SSH-Schlüssel. Wenn Sie PuTTY verwenden, müssen Sie Ihren SSH-Schlüssel in ein spezifisches Format für PuTTY konvertieren.Im Gegensatz zu Windows ist unter Linux und macOS standardmäßig die Befehlszeilenanwendung Terminal verfügbar. Wenn Sie Terminal verwenden, müssen Sie die spezifischen Berechtigungen für den von DigitalOcean heruntergeladenen Schlüssel festlegen und den Schlüssel im vorgesehenen Ordner ablegen.
-
Führen Sie den folgenden Befehl aus, um Links für die einmalige Anmeldung zu generieren:
sudo plesk login
-
Plesk generiert zwei Anmeldelinks: einen mit dem Hostnamen des Droplet und den anderen mit der IPv4-Adresse des Droplets. Öffnen Sie den Link mit dem Hostnamen in Ihrem Browser (z. B.
https://eloquent-ishizaka.192-0-2-1.plesk.page/login?secret=KgG2POCJYtWoBc2EHoJzV6ThQpxkMjwuj7hv-9LP8LLbSc-J).Bemerkung: Wenn der Link mit dem Hostnamen aus irgendeinem Grund nicht funktioniert, öffnen Sie den zweiten Link mit der IP-Adresse (z. B.
https://192.0.2.1/login?secret=hlHH450sx%2FAlSJHj1VWJC2qKxK6gqVxtsMkYG6bf6wc%3D). In diesem Fall sehen Sie im Browser die Warnung „Ihre Verbindung ist nicht privat“. Ignorieren Sie die Meldung und fahren Sie fort. Dies stellt keine Gefahr dar, da die Verbindung zu Ihrem Plesk Server tatsächlich sicher und mit einem selbstsignierten SSL/TLS-Zertifikat verschlüsselt ist. -
Sie werden zum Willkommensbildschirm von Plesk weitergeleitet. Geben Sie Ihre Kontaktdaten (Name und E-Mail-Adresse) an. Lesen und akzeptieren Sie den Endbenutzer-Lizenzvertrag und legen Sie ein Administratorpasswort fest.
Bemerkung: Verwenden Sie bei der nächsten Anmeldung in Plesk dieses Passwort und den Benutzernamen
admin. -
Klicken Sie auf Enter Plesk (Plesk öffnen), um sich in Plesk anzumelden.
Bemerkung: Wenn Sie sich während der Bereitstellung in der Plesk Instanz anmelden, sehen Sie den Wartungsbildschirm. Sie können Plesk dann nutzen, sobald die Bereitstellung abgeschlossen ist.
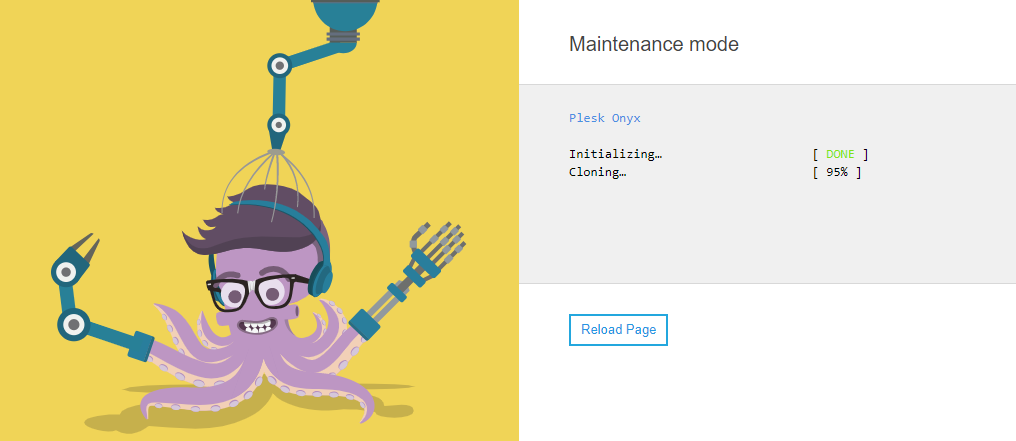
Herzlichen Glückwunsch! Plesk ist nun vollständig einsatzbereit und Sie können Ihre erste Domain hinzufügen. Wir empfehlen auch, die folgenden Schritte durchzuführen:
Einrichten des DNS-Hostings
Um Ihre Websites online verfügbar zu machen, wählen Sie aus, wie das DNS-Hosting eingerichtet werden soll: Intern in Plesk oder extern über einen Drittanbieterservice wie DigitalOcean DNS. Wir empfehlen DigitalOcean DNS, da dieser Dienst folgende Vorteile bringt:
- Sie müssen keinen sekundären DNS-Server einrichten und verwalten. DigitalOcean DNS bietet kostenloses DNS-Hosting mit drei verschiedenen Nameservern an. So können Sie die Serverauslastung in Plesk verringern und die Zuverlässigkeit des DNS-Hostings erhöhen.
- Sie müssen die DNS-Einstellungen nicht manuell konfigurieren. DNS-Zonen werden über die Erweiterung DigitalOcean DNS automatisch zwischen Plesk und DigitalOcean DNS synchronisiert. Die Erweiterung wird standardmäßig in Plesk für DigitalOcean installiert.
Anleitung zum Einrichten von DNS-Hosting in DigitalOcean DNS.
Sie können das DNS-Hosting einrichten, bevor oder nachdem Sie Domains in Plesk hinzufügen. In beiden Fällen werden neue und vorhandene Domains automatisch mit DigitalOcean DNS synchronisiert.
Bemerkung: Sie können keine Domain in Plesk erstellen, wenn ihr Name mit dem Namen einer Website übereinstimmt, die bereits über DigitalOcean DNS gehostet wird.
Falls Sie Plesk als DNS-Server verwenden möchten, finden Sie hier weitere Details.
Wenn Sie einen anderen externen DNS-Dienst als DigitalOcean DNS verwenden möchten, konfigurieren Sie diesen Dienst und verweisen Sie den Domainnamen auf Ihren Plesk Server. Weitere Informationen zum Konfigurieren von DNS-Diensten finden Sie in der jeweiligen Dokumentation.
Fall Sie bereits einen externen DNS-Dienst konfiguriert haben und Domain Connect unterstützt wird, verwenden Sie diese standardmäßig in Plesk enthaltene Erweiterung. So können Sie den Domainnamen automatisch auf Ihren Plesk Server ausrichten.
Zuweisen von Floating-IP-Adressen
Nachdem das Droplet erstellt wurde, wird ihm in DigitalOcean automatisch eine statische öffentliche IP-Adresse zugewiesen. Diese IP-Adresse ist geeignet für das Staging von Websites oder zum Testen von Plesk. Sie können das Droplet neu starten, aktivieren und deaktivieren oder erneut erstellen, die statische IP-Adresse bleibt immer erhalten, außer Sie zerstören das Droplet.
Wenn Sie Websites in der Produktionsumgebung hosten möchten, empfehlen wir, dem Droplet eine statische IP-Adresse zuzuweisen und ein Backup des Droplets zu erstellen. Im Gegensatz zu statischen IP-Adressen können Floating-IP-Adressen zwischen Droplets verschoben werden.
Falls das Droplet beschädigt wird oder Sie es irrtümlich zerstören, ist Ihre Website nicht mehr verfügbar, bis Sie das Droplet wiederherstellen oder ein neues erstellen. Sie können Ausfälle ganz einfach vermeiden, indem Sie die Floating-IP-Adresse in das Backup-Droplet verschieben. Ihre Website ist dann sofort wieder verfügbar und Sie müssen die DNS-Einstellungen nicht ändern.
Probleme beim E-Mail-Versand
Falls Sie in Plesk keine E-Mails senden können, überprüfen Sie, ob die ausgehenden Verbindungen auf dem TCP-Port 25 gesperrt sind. Falls dies der Fall ist, wenden Sie sich an den DigitalOcean-Support.