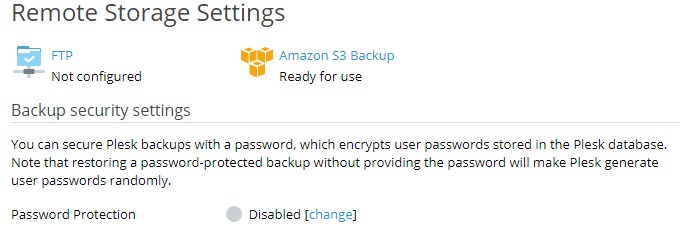Konfigurieren von Remote-Speicher
Standardmäßig speichert Plesk Backups auf dem Server. Dies stellt jedoch ein Risiko dar. Sollte die Festplatte des Servers fehlschlagen, riskieren Sie sowohl den Verlust Ihrer Website-Daten, als auch den Ihrer Backups. Um dies zu vermeiden, wird empfohlen, Backups in einem Remote-Speicher aufzubewahren. In diesem Artikel wird beschrieben, wie Sie in Plesk Backups für die Aufbewahrung in einem Remote-Speicher konfigurieren.
Sie können folgende Arten von Remote-Speicher konfigurieren:
- FTP-Speicher
- Amazon S3-Backupspeicher
- S3-kompatible Speicher:
- DigitalOcean Spaces
- Verschiedene S3-kompatible Speicher (Minio, OpenStack usw.)
- Google Drive-Backupspeicher
- Microsoft OneDrive-Backupspeicher
Bemerkung: Das Speichern von geplanten Backups in einem Remote-Speicher in der Cloud ist eine Premium-Funktion. Bitten Sie Ihren Hosting-Provider, diese Funktion für Sie zu entsperren, oder speichern Sie Backups im Serverspeicher, im FTP-Speicher oder verwenden Sie manuelle Backups.
Sie können mehr als nur einen Remote-Speicher konfigurieren, Sie können jedoch jeweils nur einen S3-kompatiblen Speicher konfiguriert haben. Sie können beispielsweise Amazon S3-Backup und Google Drive-Backup konfigurieren, aber nicht Amazon S3-Backup und DigitalOcean Spaces.
Beim Erstellen von Backups können Sie jeweils nur einen Remote-Speicher verwenden. Wenn Sie Backups in mehr als einem Remote-Speicher aufbewahren möchten, sollten Sie für jeden Remote-Speicher, den Sie verwenden möchten, jeweils einmal ein Backup erstellen.
FTP-Speicher
So konfigurieren Sie den FTP-Speicher:
- Richten Sie einen Server ein, der als FTP-Speicher agieren soll. Vom Plesk Server muss zu diesem Server eine Verbindung über FTP möglich sein.
- Rufen Sie Tools & Einstellungen > Backup-Manager > Einstellungen für den Remote-Speicher > FTP auf.
- Aktivieren Sie das Kontrollkästchen „FTP-Speicher verwenden“.
- Legen Sie die Einstellungen für den Server fest, den Sie in Schritt 1 eingerichtet haben. Geben Sie dazu den Hostnamen und die IP-Adresse, den Pfad zum Verzeichnis für das Aufbewahren von Backups sowie den FTP-Benutzernamen und das Passwort an.
- Falls die Plesk Firewall so konfiguriert ist, dass eingehende Verbindungen von FTP-Server gesperrt werden, aktivieren Sie das Kontrollkästchen „Passiv-Modus verwenden“. Stellen Sie sicher, dass der Server, den Sie im Schritt 1 eingerichtet haben, den passiven FTP-Modus unterstützt.
- (Empfohlen) Aktivieren Sie das Kontrollkästchen „FTPS verwenden“, damit beim Übertragen von Backups auf den Remote-Speicher eine verschlüsselte Verbindung verwendet wird. Dadurch wird sichergestellt, dass Ihre Daten nicht von einer Drittpartei abgefangen werden. Stellen Sie sicher, dass der Server, den Sie im Schritt 1 eingerichtet haben, FTPS-Verbindungen unterstützt.
- Klicken Sie auf OK.
Der FTP-Speicher ist fertig konfiguriert. Sie können ihn nun beim Erstellen eines manuellen oder geplanten Backups verwenden.
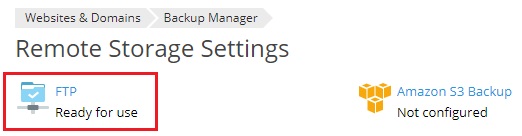
Amazon S3-Backupspeicher
Wenn Sie Amazon S3 Backup konfigurieren möchten, benötigen Sie ein IAM-Benutzerkonto. Wir bezeichnen dieses Konto als eingeschränkt, da eine beschränkte Anzahl von Berechtigungen vorhanden ist, die für die Ausführung der Erweiterung Amazon S3 Backup notwendig sind.
Über die Erweiterung kann automatisch ein eingeschränktes IAM-Benutzerkonto erstellt werden. Sie können dies aber auch manuell erledigen.
So konfigurieren Sie den Amazon S3-Backupspeicher:
- Erstellen Sie ein AWS-Konto.
- Melden Sie sich in Ihrem AWS-Konto an, gehen Sie zu My Account (Mein Konto) > Security Credentials (Sicherheitsanmeldeinformationen) und kopieren Sie dann die Zugriffsschlüssel-ID sowie den geheimen Zugriffsschlüssel des Stammbenutzers des AWS-Kontos.
- Melden Sie sich in Plesk an und gehen Sie zu Tools & Einstellungen > Backup-Manager > Einstellungen für den Remote-Speicher > Amazon S3 Backup.
- Lassen Sie die Option „Ich werde die Anmeldeinformationen des Root-Kontos verwenden (werden nicht gespeichert)“ ausgewählt.
- Fügen Sie die ID und den geheimen Zugriffsschlüssel aus Schritt 2 in die Felder „Zugangsschlüssel für IAM-Benutzer – ID“ und „Zugangsschlüssel für IAM-Benutzer – Geheimnis“ ein.
- Geben Sie einen Bucket an, in dem die Backups gespeichert werden sollen. Sie können einen vorhandenen Bucket in Ihrem AWS-Konto verwenden. Über die Erweiterung kann ein Bucket automatisch erstellt werden. In diesem Fall empfehlen wir, den Namen des Buckets nicht zu ändern.
- Wenn Sie das Backup in einem bestimmten Ordner im Bucket speichern möchten, geben Sie den Ordnernamen in das Feld „Pfad“ ein. Oder geben Sie „/“ ein, wenn Backups im Stammverzeichnis gespeichert werden sollen.
- Klicken Sie auf OK.
So konfigurieren Sie den Amazon S3-Backupspeicher manuell:
- Erstellen Sie ein AWS-Konto.
-
Erstellen Sie ein IAM-Benutzerkonto. Aktivieren Sie die Berechtigungen
s3:CreateBucket,s3:ListBucket,s3:GetObject,s3:PutObject,s3:DeleteObject,s3:ListMultipartUploadParts,s3:AbortMultipartUploadunds3:ListAllMyBucketsfür das Konto. - Erstellen Sie einen Zugriffsschlüssel für IAM-Benutzer und notieren Sie sich die ID sowie den geheimen Zugriffsschlüssel. Sie benötigen diese Informationen später noch.
- Melden Sie sich in Plesk an und gehen Sie zu Tools & Einstellungen > Backup-Manager > Einstellungen für den Remote-Speicher > Amazon S3 Backup.
- Klicken Sie auf das Kontrollkästchen „Ich habe ein eingeschränktes IAM-Benutzerkonto erstellt“.
- Geben Sie die Zugriffsschlüssel-ID und den geheimen Zugriffsschlüssel für den IAM-Benutzer in die entsprechenden Felder ein. Diese Angaben haben Sie sich in Schritt 3 notiert.
- Geben Sie einen Bucket an, in dem die Backups gespeichert werden sollen. Sie können einen vorhandenen Bucket in Ihrem AWS-Konto verwenden. Über die Erweiterung kann ein Bucket automatisch erstellt werden. In diesem Fall empfehlen wir, den Namen des Buckets nicht zu ändern.
- Wenn Sie das Backup in einem bestimmten Ordner im Bucket speichern möchten, geben Sie den Ordnernamen in das Feld „Pfad“ ein. Oder geben Sie „/“ ein, wenn Backups im Stammverzeichnis gespeichert werden sollen.
- Klicken Sie auf OK.
Der Amazon S3-Backupspeicher ist nun fertig konfiguriert. Sie können ihn nun beim Erstellen eines manuellen oder geplanten Backups verwenden.
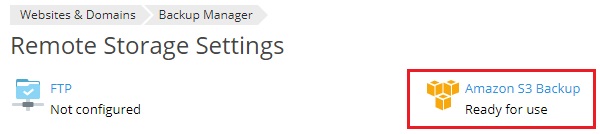
Google Drive-Backupspeicher
So konfigurieren Sie den Google Drive-Backupspeicher:
- Erstellen Sie ein Google-Konto, falls Sie noch keines besitzen.
- Gehen Sie zu Tools & Einstellungen > Backup-Manager > Einstellungen für den Remote-Speicher > Google Drive-Backup.
- Melden Sie sich im Google-Konto an, dessen Speicher Sie zum Aufbewahren von Backups verwenden werden.
- Klicken Sie auf Zulassen, um zuzulassen, dass Plesk die Dateien in Ihrem Google Drive anzeigt und verwaltet.
- Klicken Sie auf den Link, um die Autorisierungsdaten für Google Drive an Plesk zu übermitteln.
- Aktivieren Sie das Kontrollkästchen „Speicher verwenden“.
- (Optional) Standardmäßig erstellt Plesk den Ordner „My Plesk“ (Mein Plesk) in Ihrem Google Drive und speichert Backups dort. Wenn Sie Backups an einem anderen Speicherort aufbewahren möchten, geben Sie den gewünschten Pfad in das Textfeld „Pfad“ ein.
- Klicken Sie auf OK.
Der Google Drive-Backupspeicher ist nun fertig konfiguriert. Sie können ihn nun beim Erstellen eines manuellen oder geplanten Backups verwenden.
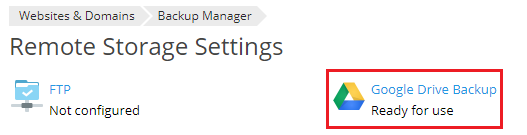
Wenn Sie Backups in einem Google Drive-Speicher aufbewahren möchten, der mit einem anderen Google-Konto verknüpft ist, gehen Sie zu Tools & Einstellungen > Backup-Manager > Einstellungen für den Remote-Speicher > Google Drive-Backup und klicken Sie auf den Link zum Abmelden.
Dadurch wird die Verbindung zum derzeit verbundenen Google Drive-Backupspeicher abgebrochen. Sie können dann nach oben genannten Schritten eine Verbindung mit einem anderen Speicher herstellen. Durch den Verbindungsabbruch des Google Drive-Backupspeichers werden darin gespeicherte Plesk Backups nicht daraus entfernt. Wenn Sie zu einem späteren Zeitpunkt erneut eine Verbindung herstellen, werden die gespeicherten Backups im Backup Manager angezeigt und Sie können sie wiederherstellen.
DigitalOcean Spaces-Speicher
So konfigurieren Sie einen DigitalOcean Spaces-Speicher:
- Erstellen Sie ein DigitalOcean-Konto.
- Erstellen Sie einen Space.
- Erstellen Sie ein Verzeichnis für das Aufbewahren von Backups innerhalb des Space. Notieren Sie sich den Pfad zu diesem Verzeichnis, sowie die Space-URL. Sie brauchen diese Angaben später zum Konfigurieren des DigitalOcean Spaces-Backupspeichers.
- Erstellen Sie einen Zugangsschlüssel und einen Geheimschlüssel. Notieren Sie die Schlüssel, denn Sie brauchen sie später zum Konfigurieren des DigitalOcean Spaces-Backupspeichers. Beachten Sie, dass der Geheimschlüssel nur ein einziges Mal angezeigt wird, und zwar bei seiner Erstellung. Danach haben Sie keine Möglichkeit mehr, ihn erneut abzurufen.
- Gehen Sie zu Tools & Einstellungen > Backup-Manager > Einstellungen für den Remote-Speicher > Amazon S3-Backup.
- Wählen Sie unter „DigitalOcean Spaces“ die Option „Service Provider“ aus.
- Fügen Sie die Space-URL, den Pfad zum Verzeichnis, auf dem die Backups aufbewahrt werden, den Zugangsschlüssel und den Geheimschlüssel in die entsprechenden Felder ein und klicken Sie auf OK.
Der DigitalOcean-Speicher ist fertig konfiguriert. Sie können ihn nun auswählen, wenn Sie ein manuelles oder geplantes Backup erstellen.
Mit S3 kompatibler Speicher
Einige Remote-Speicher-Services verwenden mit Amazon S3 kompatible APIs. Diese werden auch „S3-kompatibel“ genannt. Plesk unterstützt darunter ausdrücklich DigitalOcean, Minio und OpenStack.
Sie können versuchen, andere S3-kompatible Speicher in Plesk zu konfigurieren, jedoch besteht keine Garantie dafür, dass sie einwandfrei funktionieren. Sie können die AWS-Befehlszeilenschnittstelle (AWS CLI) verwenden, um einen S3-kompatiblen Speicher auf seine Kompatibilität mit Plesk hin zu prüfen. Wenn Sie eine Datei über die AWS CLI hochladen oder herunterladen können, ist der Speicher vermutlich mit Plesk kompatibel.
So konfigurieren Sie einen S3-kompatiblen Speicher:
- Gehen Sie zu Tools & Einstellungen > Backup-Manager > Einstellungen für den Remote-Speicher > Amazon S3-Backup.
- Wählen Sie unter „Service Provider“ die benutzerdefinierte Option „Custom (Minio, OpenStack, etc.)“ aus.
- Füllen Sie alle Felder aus. Besonders achten sollten Sie auf die Felder „Bucket“ und „Pfad“: Ein Bucket ist ein Ort, an dem Sie Daten in einem S3-kompatiblen Speicher aufbewahren können. Notieren Sie sich den Bucket-Namen und fügen Sie ihn in das Feld „Bucket“ ein. Fügen Sie in das Feld „Pfad“ einen Pfad zu dem Verzeichnis innerhalb des Bucket ein, in dem Sie Backups speichern möchten.
- Klicken Sie auf OK.
Der S3-kompatible Speicher ist fertig konfiguriert. Sie können ihn nun auswählen, wenn Sie ein manuelles oder geplantes Backup erstellen.
Microsoft OneDrive-Backupspeicher
So konfigurieren Sie den Microsoft OneDrive-Backupspeicher:
- Gehen Sie zu Tools & Einstellungen > Backup-Manager > Einstellungen für den Remote-Speicher > Microsoft OneDrive-Backupspeicher.
- Melden Sie sich bei Ihrem Microsoft-Konto an. Plesk speichert Backups in dem mit Ihrem Konto verknüpften OneDrive-Speicher. Falls Sie noch kein Microsoft-Konto haben, sollten Sie eines erstellen.
- Klicken Sie auf den Link, um die Autorisierungsdaten für Microsoft an Plesk zu übermitteln.
- Aktivieren Sie das Kontrollkästchen „Speicher verwenden“.
- (Optional) Standardmäßig bewahrt Plesk Backups im Ordner „Apps/plesk-backup/<Name des Abonnements>“ in Ihrem Microsoft OneDrive-Speicher auf. Sie können bei Bedarf einen anderen Ordner festlegen.
- Klicken Sie auf OK.
Der Microsoft OneDrive-Backupspeicher ist nun fertig konfiguriert. Sie können ihn nun beim Erstellen eines manuellen oder geplanten Backups verwenden.
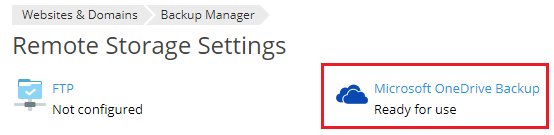
Wenn Sie Backups in einem OneDrive-Speicher aufbewahren möchten, der mit einem anderen Microsoft-Konto verknüpft ist, gehen Sie zu Websites & Domains > Backup-Manager > Einstellungen für den Remote-Speicher > OneDrive-Backup und klicken Sie auf den Link zum Abmelden.

Dadurch wird die Verbindung zum derzeit verbundenen OneDrive-Backupspeicher abgebrochen. Sie können dann nach oben genannten Schritten eine Verbindung mit einem anderen Speicher herstellen. Durch den Verbindungsabbruch des OneDrive-Backupspeichers werden darin gespeicherte Plesk Backups nicht daraus entfernt. Wenn Sie zu einem späteren Zeitpunkt erneut eine Verbindung herstellen, werden die gespeicherten Backups im Backup Manager angezeigt und Sie können sie wiederherstellen.
Sichern von Backups im Remote-Speicher mit einem Passwort
Sie können im Remote-Speicher aufbewahrte Backups mit einem Passwort sichern. Dadurch werden die im Backup gespeicherten Passwörter (beispielsweise für E-Mail-Konten oder Datenbankbenutzer) verschlüsselt. Selbst wenn eine Drittpartei ein Backup erhält, bleiben die darin aufbewahrten Passwörter sicher geschützt.
Wenn Sie ein durch ein Passwort gesichertes Backup wiederherstellen, müssen Sie das Passwort angeben. Falls Sie das nicht können, werden alle im Backup aufbewahrten Passwörter nach dem Zufallsprinzip generiert.
So sichern Sie Backups von Remote-Speichern mit einem Passwort:
-
Konfigurieren Sie zuerst mindestens einen Remote-Speicher.
-
Rufen Sie Tools & Einstellungen > Backup-Manager > Einstellungen für den Remote-Speicher auf. Dadurch wird der Abschnitt „Einstellungen zur Backupsicherheit“ verfügbar.
-
Klicken Sie unter „Passwortschutz“ auf den Link „Ändern“ neben „Deaktiviert“.
-
Aktivieren Sie das Kontrollkästchen „Passwortschutz anwenden (empfohlen)“.
-
Geben Sie das Passwort in die entsprechenden Felder ein.
-
Klicken Sie auf OK.
Nun werden alle im Remote-Speicher aufbewahrten Backups mit diesem Passwort gesichert.