Installazione di Plesk in Amazon Lightsail
Configurazione di prodotto fornita
Vedi la configurazione di Plesk disponibile in Amazon Lightsail.
Installazione di Plesk in Amazon Lightsail
Per installare Plesk in Amazon Lightsail:
-
Accedi a un account AWS esistente o creane uno nuovo.
Nota: se quando provi ad accedere ad Amazon Lightsail viene visualizzato l’errore 403 HTTP, crea una norma IAM per accedere a Lightsail e associala a un utente nuovo o esistente.
-
Vai a Lightsail e seleziona Crea istanza.
-
In «Instance location» (Posizione istanza), fai clic su Change Region and zone (Cambia regione e zona) e seleziona una regione. Se prevedi di ospitare siti web di piccole imprese, si consiglia di scegliere la zona più vicina possibile alla loro sede geografica in modo da ridurre il tempo di caricamento delle pagine per i visitatori locali.
-
In «Pick your instance image» (Seleziona l’immagine della tua istanza) > scheda «Apps + OS» (App + SO), seleziona Plesk Hosting Stack on Ubuntu (Plesk Hosting Stack su Ubuntu).
-
(Facoltativa) Fai clic su + Add launch script (+ Aggiungi script lancio) per aggiungere uno script di shell da eseguire nell’istanza al primo avvio di quest’ultima.
-
Lightsail utilizza le chiavi SSH per l’autenticazione. Per usare una chiave SSH esistente, clicca Change SSH key pair (Cambia coppia di chiavi SSH) e seleziona la chiave SSH che hai caricato in precedenza. Puoi anche creare o caricare una nuova coppia di chiavi o usare quella predefinita.
-
Scegli il piano dell’istanza. Plesk Hosting Stack su Ubuntu è disponibile a partire dal piano Lightsail da 10 dollari al mese.
-
In «Name your instance» (Denomina la tua istanza), assegna all’istanza un nome riconoscibile e specifica il numero di istanze che desideri distribuire.
-
Clicca Create instance (Crea istanza).
Hai creato l’istanza Plesk su Lightsail. Attendi che Plesk sia configurato per accedervi.
Nota: non riavviare un’istanza o assegnarvi un indirizzo IP statico finché non sia stata implementata completamente. L’implementazione richiede tempo. Se accedi all’istanza di Plesk durante l’implementazione, viene visualizzata la schermata di manutenzione. Al termine dell’implementazione, la schermata di manutenzione viene rimossa e Plesk è pronto per l’uso.
-
Assegna all’istanza un indirizzo IP statico e riavviala.
Per impostazione predefinita, Lightsail assegna un indirizzo IPv4 pubblico alla tua istanza. Questo indirizzo IP cambia ogni volta che avvii o arresti l’istanza. Dopo aver assegnato un indirizzo IP statico, esso sostituisce quello pubblico predefinito e rimane uguale quando avvii o arresti la tua istanza.
Guarda il video tutorial
Primo accesso a Plesk
Nota: Quando crei un’istanza di Lightsail con Plesk, tutte le porte necessarie vengono aperte automaticamente nel Firewall Amazon Lightsail (TCP 22, UDP 53, TCP 53, TCP 80, TCP 443, TCP 8443 e TCP 8447).
Per accedere a Plesk su Lightsail per la prima volta:
-
Accedi alla linea di comando dell’istanza tramite SSH. Puoi farlo utilizzando:
-
Il tuo client SSH, ad esempio PuTTY su Windows o Terminal su Linux e macOS. Se scegli quest’opzione, ti serviranno il nome utente dell’istanza e l’indirizzo IPv4. Per vederli, vai in Lightsail > Instances (Istanze), clicca il nome della tua istanza e scorri fino alla sezione «Use your own SSH client» (Usa il tuo client SSH).
PuTTY è un famoso client SSH gratuito per Windows. Tuttavia, PuTTY non funziona col formato
.pemstandard delle chiavi SSH. Se utilizzi PuTTY, dovrai convertire la chiave scaricata da Lightsail nel formato specifico di PuTTY.Guarda il video tutorial
Diversamente da Windows, Linux e macOS hanno a disposizione l’applicazione Terminal da linea di comando per impostazione predefinita. Se utilizzi Terminal, dovrai impostare permessi specifici per la chiave scaricata da Lightsail e posizionare la chiave nella cartella assegnata.
Guarda il video tutorial
-
Il client SSH basato su browser di Lightsail. Per usare il client, trova la tua istanza di Plesk e clicca l’icona
su di essa.
-
-
Esegui questo comando per generare dei link di accesso una-tantum:
sudo plesk login
-
Plesk genererà due link di accesso: uno col nome host dell’istanza e l’altro con l’indirizzo IPv4 dell’istanza. Apri il link col nome host nel tuo browser (ad esempio,
https://eloquent-ishizaka.192-0-2-1.plesk.page/login?secret=KgG2POCJYtWoBc2EHoJzV6ThQpxkMjwuj7hv-9LP8LLbSc-J).Nota: Se per qualche ragione il link col nome host non funziona, apri il secondo link con l’indirizzo IP (ad esempio,
https://192.0.2.1/login?secret=hlHH450sx%2FAlSJHj1VWJC2qKxK6gqVxtsMkYG6bf6wc%3D). In questo caso, vedrai l’avviso «La tua connessione non è privata» nel tuo browser. Ignora l’avviso è procedi. Farlo è sicuro perché la connessione al tuo server Plesk è sicura e crittografata con un certificato SSL/TLS autofirmato. -
Verrai ricondotto alla schermata di benvenuto di Plesk. Fornisci il tuo nome e la tua e-mail di contatto, leggi e accetta il Contratto di licenza per utenti finali e imposta una password amministratore.
Nota: Al tuo prossimo accesso a Plesk, utilizza quella password e il nome utente
admin. -
Clicca Enter Plesk (Accedi a Plesk) per accedere a Plesk.
Terminata una breve inizializzazione, Plesk sarà pronto. Puoi iniziare a creare il tuo primo sito web.
Fasi successive
Si consiglia inoltre di configurare il server in modo da conservare i record DNS dei sottodomini in zone DNS separate. A tale scopo, utilizza il comando seguente:
/usr/local/psa/bin/server_pref -u -subdomain-dns-zone own
Nota: L’indirizzo IP privato del server viene rilevato automaticamente. Per evitare problemi di connettività, non registrare l’indirizzo IP pubblico della tua istanza in Plesk. È necessario registrare solo l’indirizzo IP privato.
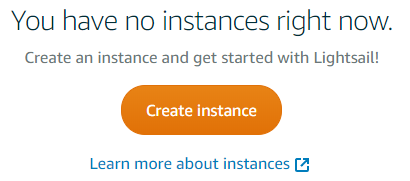
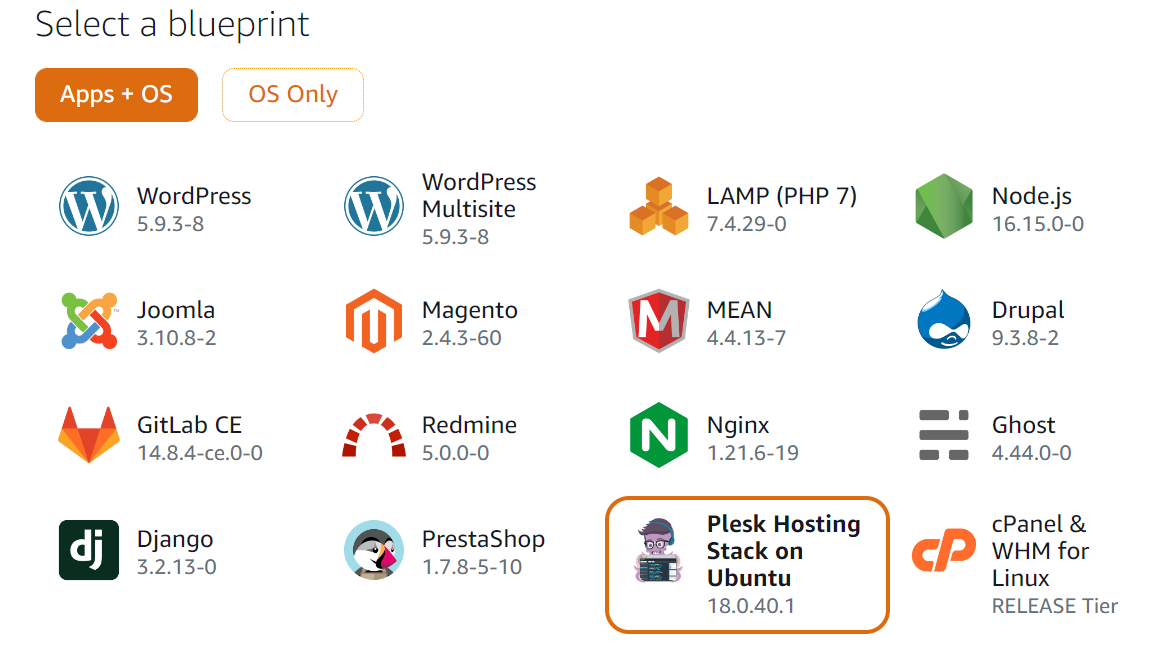
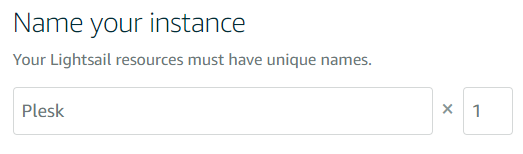
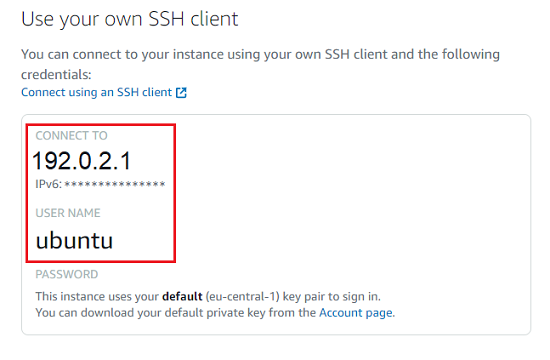
 su di essa.
su di essa.