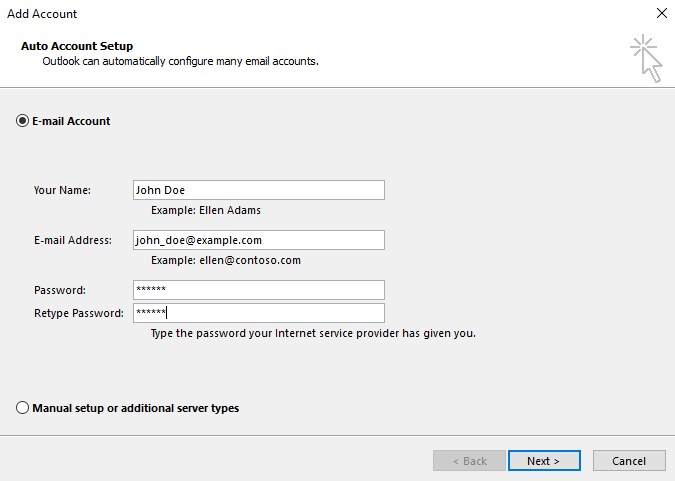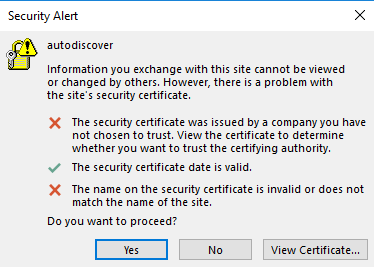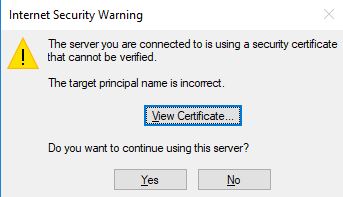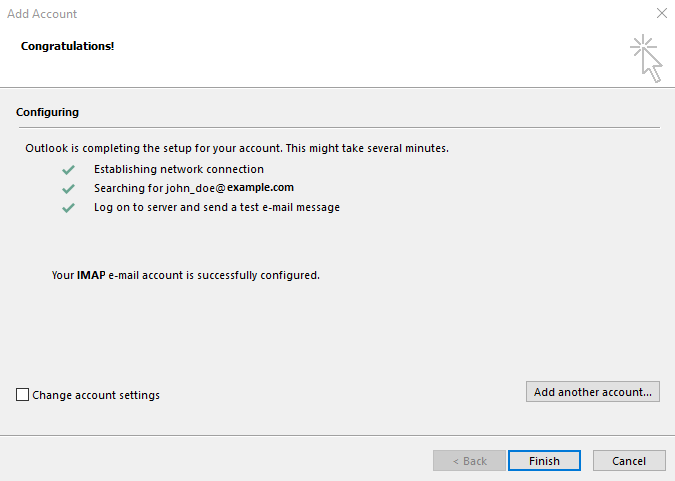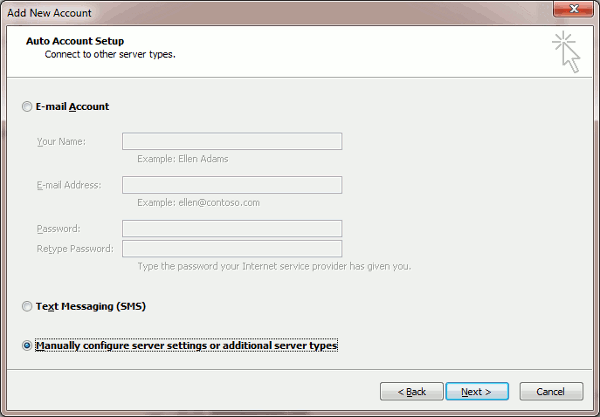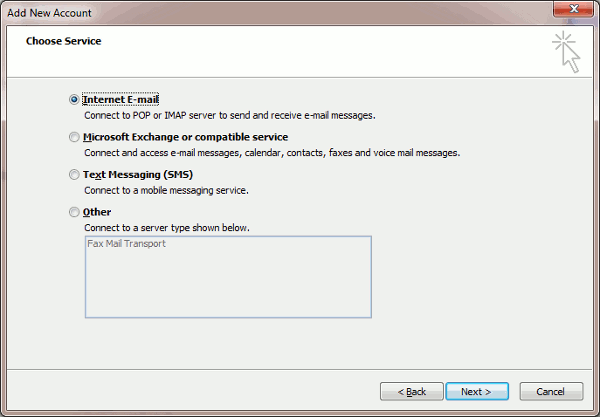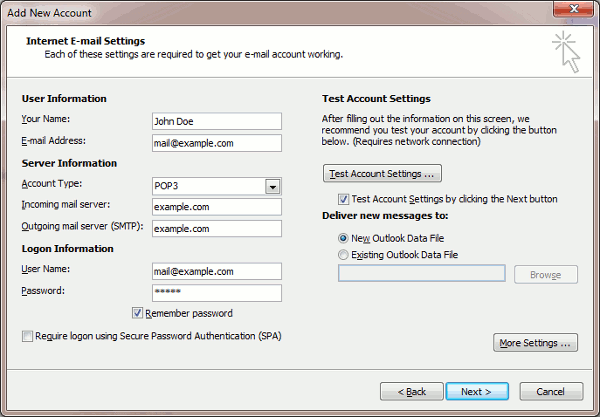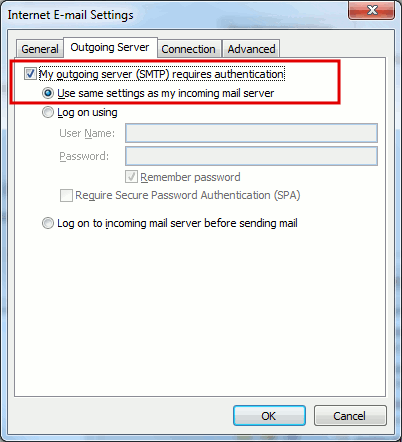从 Microsoft Office Outlook 2016 访问
概要: 如何在 Microsoft Outlook 2016 中添加 Plesk 电子邮件账户
如果您有其它的 Outlook 版本,请查看Outlook 2019或 Outlook 2010的说明。
您可以自动设置 Microsoft Office Outlook(使用邮件 autodiscover 功能)或手动实现。
要自动设置 Microsoft Office Outlook 2016,请执行下列步骤:
-
打开 Microsoft Office Outlook 2016
-
转到 文件 > 添加账户。
-
在相应字段中指定您的姓名、电子邮件地址和密然后点击 下一步。
请等候直到 Microsoft Office Outlook 设置完毕。
注解: 在设置过程中,您可能会看到一些警告信息。如果您的域名未使用有效的 SSL/TLS 证书保护安全,将会看到以下信息:
如果邮件服务器没有使用保护域名的相同 SSL/TLS 证书保护安全,将会看到以下信息:
这两种情况,要通过 HTTP 执行设置,请点击 是。
可在”邮件 Autodiscover 的已知问题和局限性” 部分中了解如何通过 HTTPS 启用邮件 autodiscover。
-
设置完成:
- 退出设置请点击 完成。
- 若要查看配置的设置,请勾选 “更改账户设置” 复选框然后点击 完成。
一旦设置完毕,Microsoft Office Outlook 就会给您发送测试邮件。
要设置 Microsoft Office Outlook 2016,请执行下列步骤:
-
打开 Microsoft Office Outlook 2016。
-
转到 文件 > 添加账户。
-
选择 “手动设置或其它服务器类型” 选项然后点击 下一步。
-
选择 “POP 或 IMAP“ 选项然后点击” 下一步。
-
指定下列内容:
-
您的姓名。
-
电子邮件地址。
-
账户类型。若希望在服务器上保留信息副本,选择 IMAP 选项。若不希望在服务器上保留任何信息,选择 POP3 选项。若服务器上启用了 SpamAssassin,选择 IMAP 还将可以培训 SpamAssassin 垃圾邮件过滤器检查接收的电子邮件信息。
-
接收邮件服务器 。键入您的域名。例如,example.com。
-
发送邮件服务器(SMTP) 。键入域名。例如,example.com。
-
用户名。指定完整的电子邮件地址。示例: johndoe@example.com。
-
密码 。大部分情况下,此密码与登录 Plesk 的密码相同。
-
要求使用安全密码验证 (SPA) 进行登录。请不要勾选此选项。
-
-
点击 更多设置 ,打开 发送服务器 标签并勾选 我的发送服务器 (SMTP) 需要验证 复选框。
-
单击 下一步 。
-
单击 完成 。
一旦设置完毕,Microsoft Office Outlook 就会给您发送测试邮件。