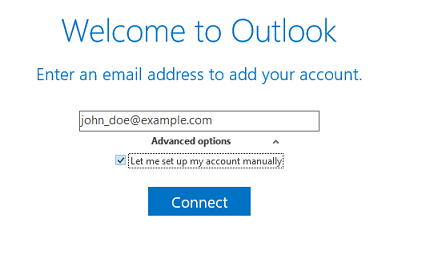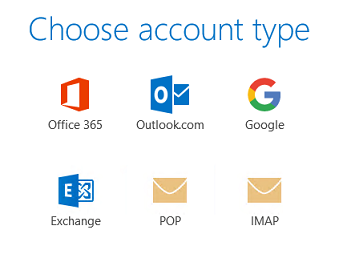Microsoft Office Outlook 2019 からのアクセス
概要: Microsoft Outlook 2019 に Plesk メールアカウントを追加する方法
それより前のバージョンの Outlook を使用している場合は、Outlook 2016、Outlook 2010、または Outlook Express 6 に関する説明をご覧ください。
Microsoft Office Outlook を(メール自動検出機能を使用して)自動で、または手動でセットアップできます。
Microsoft Office Outlook 2019 を自動でセットアップするには:
-
Microsoft Office Outlook 2019 を開きます。Microsoft Outlook 2019 のアカウントをまだ作成していない場合はステップ 3 に進んでください。アカウントを既にセットアップしており、もう 1 つ追加したい場合は、次のステップに進んでください。
-
[ファイル] > [アカウントの追加]の順に選択します。
-
メールアドレスを指定します。
-
メールアドレスのパスワードを指定して[接続] をクリックします。
-
Plesk メールサーバを保護する SSL/TLS 証明書のドメイン名が Microsoft Outlook の接続設定のドメイン名と一致しない場合、次のメッセージが表示される場合があります。
この問題を修正してから Microsoft Outlook のセットアップを続けることをお勧めします。
- Let’s Encrypt の無料 SSL/TLS 証明書でドメインを保護するか、別の認証局の証明書でドメインを保護します。
- [証明書を表示]をクリックして、この SSL/TLS 証明書が割り当てられているドメイン名を確認します。ドメイン名が正しく、Plesk メールサーバに属している場合は、Microsoft Outlook を手動でセットアップしてみてください。メールアカウント設定の画面で、受送信メールサーバを変更して SSL/TLS 証明書と同じメールサーバにします。
メッセージが表示されない場合、次のステップに進んでください。
-
Microsoft Office Outlook でセットアップが終了するまで待ち、セットアップが完了したら[OK]をクリックします。
アカウントのセットアップが完了しました。Microsoft Office Outlook からテストメールが送信されます。
Microsoft Office Outlook 2019 を手動でセットアップするには:
-
Microsoft Office Outlook 2019 を開きます。Microsoft Outlook 2019 のアカウントをまだ作成していない場合はステップ 3 に進んでください。アカウントを既にセットアップしており、もう 1 つ追加したい場合は、次のステップに進んでください。
-
[ファイル] > [アカウントの追加]の順に選択します。
-
メールアドレスを指定します。
-
[詳細オプション]の横にある
アイコンをクリックし、[自分で自分のアカウントを手動で設定]チェックボックスをオンにして、[接続]をクリックします。
-
アカウントタイプを選択します。
- メッセージのコピーをサーバに残したい場合は IMAP をクリックします。 IMAP の場合、サーバで SpamAssassin が有効になっていれば、受信するメールメッセージで SpamAssassin スパムフィルターをトレーニングすることもできます。
- サーバにメッセージを残したくない場合は POP をクリックします。
-
Microsoft Office Outlook はメールアドレス設定を自動的に検出します。(必要に応じて)設定を変更し、[次へ]をクリックします。
-
メールアドレスのパスワードを指定して[接続] をクリックします。
-
Plesk メールサーバを保護する SSL/TLS 証明書のドメイン名が Microsoft Outlook の接続設定のドメイン名と一致しない場合、次のメッセージが表示される場合があります。
この問題を修正してから Microsoft Outlook のセットアップを続けることをお勧めします。
- Let’s Encrypt の無料 SSL/TLS 証明書でドメインを保護するか、別の認証局の証明書でドメインを保護します。
- [証明書を表示]をクリックして、この SSL/TLS 証明書が割り当てられているドメイン名を確認します。ドメイン名が正しく、Plesk メールサーバに属している場合は、前のステップに戻ってください。受送信メールサーバを変更して SSL/TLS 証明書と同じメールサーバにします。
-
Microsoft Office Outlook でセットアップが終了するまで待ち、セットアップが完了したら[OK]をクリックします。
アカウントのセットアップが完了しました。Microsoft Office Outlook からテストメールが送信されます。
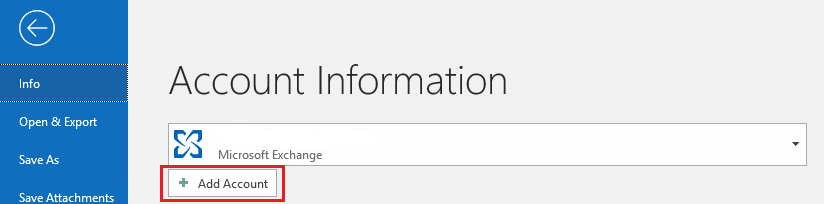
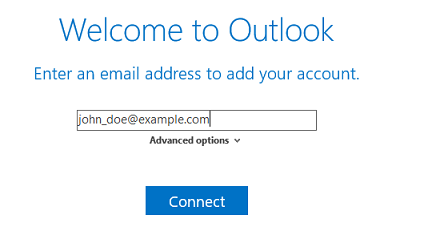
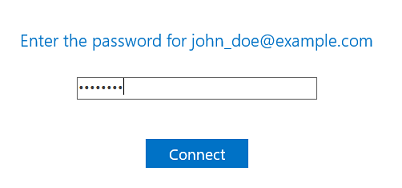
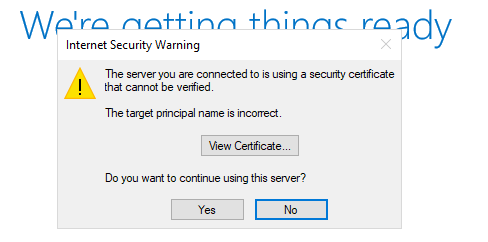
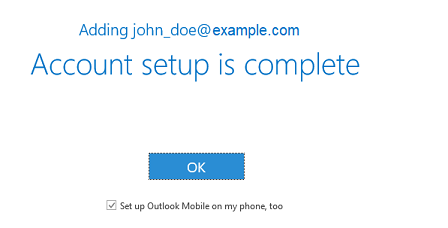
 アイコンをクリックし、[自分で自分のアカウントを手動で設定]チェックボックスをオンにして、[接続]をクリックします。
アイコンをクリックし、[自分で自分のアカウントを手動で設定]チェックボックスをオンにして、[接続]をクリックします。