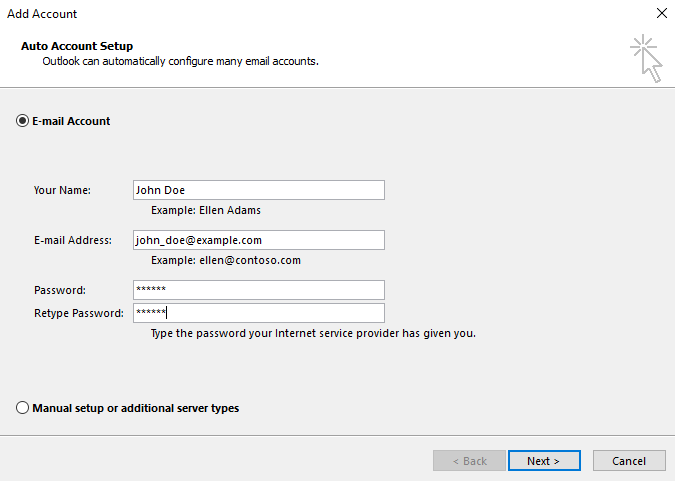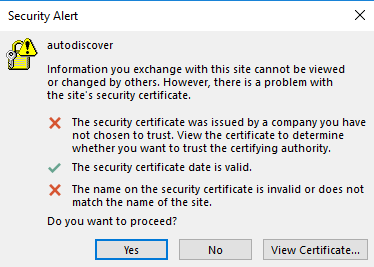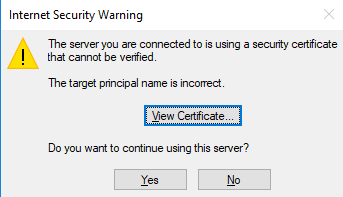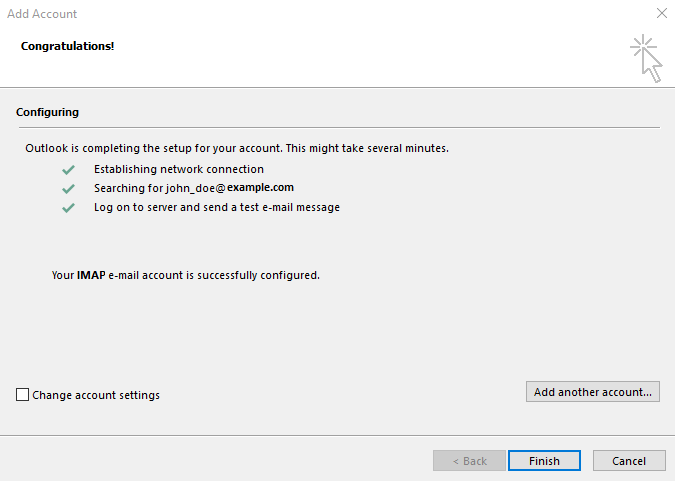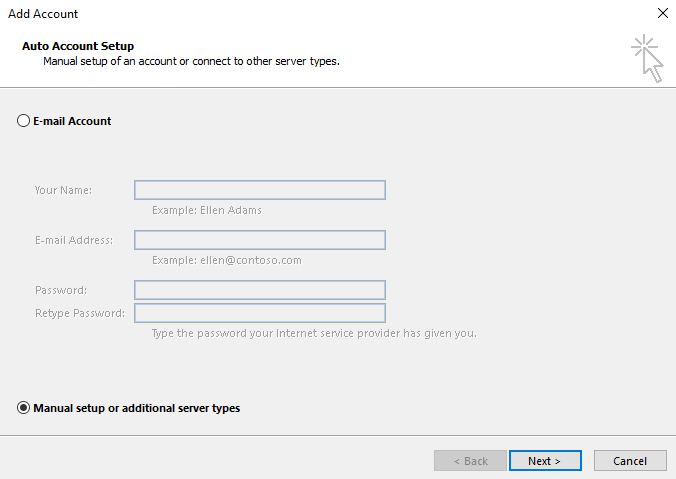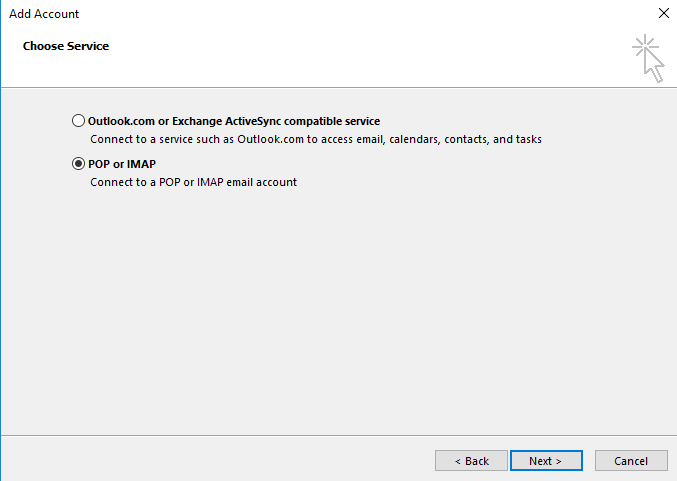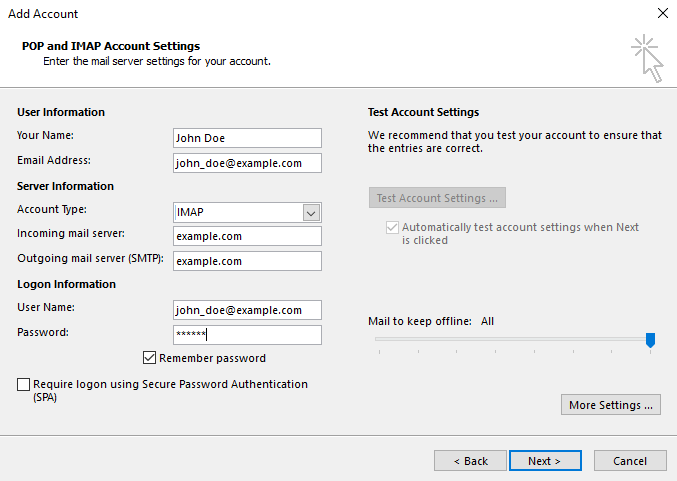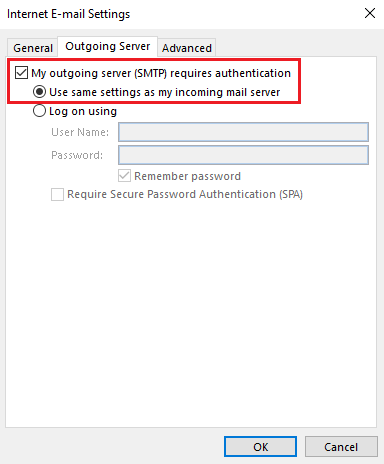Microsoft Office Outlook 2016 からのアクセス
概要: Microsoft Outlook 2016 に Plesk メールアカウントを追加する方法
別のバージョンの Outlook を使用している場合は、Outlook 2019、Outlook 2010、または Outlook Express 6 に関する説明をご覧ください。
Microsoft Office Outlook を(メール自動検出機能を使用して)自動で、または手動でセットアップできます。
Microsoft Office Outlook 2016 を自動でセットアップするには:
-
Microsoft Office Outlook 2016 を開きます。
-
[ファイル] > [アカウントの追加]の順に選択します。
-
名前、メールアドレス、パスワードを該当フィールドに入力し、[次へ]をクリックします。
Microsoft Office Outlook がセットアップを完了するまで待ちます。
注釈: セットアップ中に警告が表示される場合があります。ドメインを有効な SSL/TLS 証明書で保護していない場合、次のメッセージが表示されます。
ドメインの保護に使用しているものと同じ SSL/TLS 証明書でメールサーバを保護していない場合、次のメッセージが表示されます。
いずれの場合も、HTTP 経由でセットアップを続けるには[はい]をクリックします。
HTTPS 経由でメール自動検出を有効にする方法を、こちらの「メール自動検出の既知の問題と制約事項」のセクションで確認してください。
-
セットアップが終了します。
- セットアップを終了するには、[完了]をクリックします。
- 構成した設定を確認するには、[アカウント設定の変更]チェックボックスをオンにして[完了]をクリックします。
セットアップが完了すると、Microsoft Office Outlook からテストメールが送信されます。
Microsoft Office Outlook 2016 を手動でセットアップするには:
-
Microsoft Office Outlook 2016 を開きます。
-
[ファイル] > [アカウントの追加]の順に選択します。
-
[自分で電子メールやその他のサービスを使うための設定をする (手動設定)]オプションを選択し、[次へ]をクリックします。
-
[POP または IMAP]オプションを選択して[次へ]をクリックします。
-
以下を指定します。
-
名前
-
電子メール アドレス
-
アカウントの種類:メッセージのコピーをサーバに残したい場合は、IMAP オプションを選択します。残したくない場合は、POP3 オプションを選択します。IMAP を選択した場合は、サーバで SpamAssassin が有効になっていれば、受信したメールメッセージを SpamAssassin スパムフィルタに学習させることもできます。
-
受信メール サーバー:ドメイン名を入力します(例:example.com)。
-
送信メール サーバー(SMTP): ドメイン名を入力します(例:example.com)。
-
ユーザー名:メールアドレス全体を入力します(例:johndoe@example.com)。
-
パスワード: このパスワードは Plesk へのログイン時のパスワードと同じ場合があります。
-
セキュリティで保護されたパスワード認証 (SPA) でのログオンが必要:このオプションはオフにしておきます。
-
-
[詳細設定]をクリックし、[送信サーバー]タブを開いて、[送信サーバー (SMTP) は認証が必要]チェックボックスをオンにします。
-
[次へ]をクリックします。
-
[終了]をクリックします。
セットアップが完了すると、Microsoft Office Outlook からテストメールが送信されます。