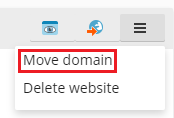Aggiungere e rimuove domini
Guarda il video tutorial
Se il tuo pacchetto di hosting include più di un nome di dominio (sito web), allora puoi aggiungere con semplicità domini al server. Prima di iniziare ad aggiungere un nuovo dominio che userà un nome di dominio di secondo livello, come ad esempio esempio.com, accertati di aver registrato tale nome di dominio. Se il tuo provider di hosting fornisce il servizio di registrazione di nomi di dominio, puoi eseguire tale operazione direttamente dal Pannello del Cliente, nel modo di seguito riportato. Altrimenti, sarà necessario registrare il tuo nome di dominio con un’altra autorità di registrazione di nomi di dominio.
È possibile impostare i seguenti tipi di configurazioni di sito tramite Plesk:
-
Sito web indirizzato da un nome di dominio di secondo livello. I siti web hanno a disposizione i seguenti servizi:
- Un indirizzo Internet univoco (nome di dominio), come esempio.com.
- Nomi di dominio aggiuntivi (alias di dominio).
- Sottodomini - divisioni di un sito accessibili da indirizzi facili da ricordare che vengono aggiunti al sito principale, come mail.example.com.
- Account FTP separati per la collaborazione nel contenuto del sito. Per ogni account FTP, è possibile specificare le directory alle quali si può accedere.
- Creare il contenuto con l’aiuto di Presence Builder.
- Implementazione semplificata di applicazioni, quali sistemi di gestione dei contenuti, gallerie fotografiche, carrelli degli acquisti, piattaforme di blog e altri ancora.
- Scambio di dati sicuro implementato dal protocollo SSL/TLS. Questa azione richiede che un sito sia ospitato su un indirizzo IP dedicato, non condiviso tra altri utenti e siti.
- Caselle postali e liste di distribuzione.
- Visualizzare le statistiche sulle visite al sito.
-
Sito web o una divisione di un sito web indirizzato da un nome di dominio di terzo livello (sottodominio). Normalmente si tratta della divisione di un sito esistente. Presenta un indirizzo Internet che comprende tre parti separate da punti. I sottodomini hanno a disposizione i seguenti servizi:
- Radice di documenti separata dal sito principale. La radice dei documenti è una directory sul server in cui vengono archiviate le pagine web di un sito.
- Accesso su FTP per la gestione del contenuto.
- Creare il contenuto con l’aiuto di Presence Builder.
- Implementazione semplificata di applicazioni.
- Scambio di dati sicuro implementato dal protocollo SSL/TLS.
- Visualizzare le statistiche sulle visite al sito.
Aggiungere più domini
Per ospitare un nuovo sito web con un nome di dominio di secondo livello:
-
Accedi a Siti Web e Domini, fai clic su Aggiungi dominio e segui le istruzioni sullo schermo.
Nota: a seconda della versione di Plesk, le informazioni che si possono specificare nella schermata Aggiungi dominio potrebbero variare.
Nota: Se selezionerai l’opzione consigliata, dovrai connettere le relative impostazioni DNS e il tuo nome di dominio al nome di dominio sul lato del registrar. A tale fine, inserisci l’indirizzo IP del server di nomi di Plesk nel rispettivo record NS del registrar. Per ottenere l’IP segui queste istruzioni: vai su Siti web e domini> nome di dominio > Impostazioni DNS, trova il registro NS, quindi trova il registro A corrispondente al valore del registro NS.
Ad esempio, se il tuo record NS è
example.com. NS ns.example.com*,
trova il record A con
ns.example.com, ad esempio,ns.example.com. A 192.0.2.12
Il valore conseguente,
192.0.2.12, è l’IP del server di nomi Plesk che ti interessa. -
Fare clic su OK.
Il nome del nuovo dominio verrà quindi mostrato nella lista in fondo allo schermo.
-
Se l’operazione per cambiare le impostazioni di hosting è disponibile per il tuo account, potrai fare clic sul nome di dominio del nuovo sito web per visualizzare o cambiare le impostazioni di hosting, come descritto nella sezione Cambiare le impostazioni di hosting.
Sarà quindi possibile iniziare a creare il proprio sito web con Presence Builder o caricare il contenuto web sullo abbonamento del nuovo sito web, come descritto nella sezione Contenuto del sito web.
Scelta di una modalità di visualizzazione dei domini
La schermata «Siti web e domini» assume un aspetto diverso (per layout, controlli visibili, esperienza utente complessiva) in base alla modalità di visualizzazione del dominio selezionata:
- L’Elenco dinamico rappresenta la scelta migliore perché combina i vantaggi di altre due modalità di visualizzazione: il layout laconico, con un ampio numero di domini, e un elenco espandibile contenente tutti i controlli disponibili. Elenco dinamico è anche l’unica modalità che mostra le favicon di dominio.
- La modalità Elenco attivo è più adatta se si dispone di vari domini e si desidera avere accesso a tutti i controlli disponibili.
- La modalità Elenco classico è preferibile se il numero di domini è elevato (oltre 100). Tuttavia, non tutti i controlli necessari saranno visibili.
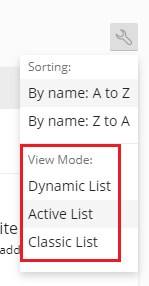
Per scegliere la modalità di visualizzazione, vai a Siti web e domini, fai clic sull’icona 
Aggiungere una favicon di dominio
Una favicon di dominio è una piccola immagine che Plesk mostra accanto al nome di dominio se utilizzi la vista Elenco dinamico. Puoi vedere le favicon nella schermata Siti web e domini.
Dopo aver creato un dominio, Plesk genera e mostra una favicon predefinita basata sui primi due caratteri del nome di dominio.
Tuttavia, puoi aggiungere la tua favicon personalizzata, per esempio la favicon del sito che viene visualizzata nella scheda del browser. Le Favicon di dominio personalizzate ti aiutano a fare quanto segue:
- Trovare il sito web desiderato più facilmente.
- Distinguere un dominio dall’altro.
Per aggiungere una favicon di dominio nell’Elenco dinamico:
-
Scegli un’immagine PNG, SVG o ICO che vuoi usare come favicon.
-
Assegna all’immagine della favicon uno dei seguenti nomi:
favicon.svgfavicon-32x32.pngfavicon.pngfavicon-16x16.pngapple-touch-icon.pngfavicon.ico
-
Utilizzando il File Manager, carica l’immagine in una delle seguenti directory nel sito:
- La directory root del documento, che è, per impostazione predefinita,
httpdocs(a meno che il tuo provider di hosting non abbia impostato una root del documento personalizzata) -
/imagesnella directory root del documento -
/assets/imagesnella directory root del documento
Nota: È importante caricare una favicon in una delle directory menzionate sopra. Per mostrare una favicon personalizzata, Plesk cerca in modo non ricorsivo le corrispondenze esatte dei nomi dei file nelle directory. Se si carica il file
favicon.svgnella directory/images/favicon, Plesk non troverà l’immagine perché/images/faviconè una sottodirectory della directory richiesta. - La directory root del documento, che è, per impostazione predefinita,
Hai caricato la tua immagine favicon personalizzata. Per far sì che Plesk mostri la favicon, aspetta qualche minuto o aggiorna la pagina di Plesk.
Nota: Se il tuo sito web viene eseguito su WordPress, puoi creare la favicon del sito e quella del dominio simultaneamente utilizzando il plugin Favicon by RealFaviconGenerator. Plesk individua una favicon del sito generata dal wizard del plugin e la imposta automaticamente come favicon per il dominio nella visualizzazione Elenco dinamico.
Spostamento di domini
È possibile spostare domini aggiuntivi (creati dopo il primo dominio di un abbonamento) fra abbonamenti esistenti. Ciò è utile, ad esempio, se desideri tenere separati i domini in gestione temporanea da quelli di produzione, quindi trasferire i siti web dallo sviluppo alla produzione.
Quando un dominio viene trasferito a un altro abbonamento, lo accompagnano anche i relativi contenuti, file di configurazione, file di registro, impostazioni PHP, applicazioni APS, nonché sottodomini e alias di dominio (se esistenti).
Nota: L’abbonamento di destinazione, nel quale desideri trasferire il tuo dominio, deve disporre di risorse sufficienti (siti web, sottodomini, alias di dominio o nomi di posta).
Per spostare un dominio aggiuntivo in un altro abbonamento:
-
Vai a Siti web e domini, trova un dominio aggiuntivo che desideri trasferire, fai clic sull’icona
e infine su Sposta dominio.
-
Seleziona un abbonamento disponibile, quindi fai clic su Sposta.
Una volta trasferito, il dominio verrà assegnato all’abbonamento selezionato.
Nota: Se si trasferisce un dominio dove è installata un’applicazione web (WordPress, Joomla! o qualsiasi altra), il database di quest’ultima non viene spostato automaticamente. Ciò non influisce sul sito web, ma può essere opportuno spostare il database manualmente nell’abbonamento al quale il dominio è ora assegnato.
Problemi noti e limitazioni
-
Non è possibile trasferire quanto segue:
- Il dominio predefinito (il dominio creato per primo nell’abbonamento).
- Un sottodominio senza il dominio principale corrispondente.
- Un alias di dominio senza il dominio principale corrispondente.
-
Non è possibile trasferire un dominio in un abbonamento senza hosting.
-
Un dominio dotato di posta non può essere trasferito in un abbonamento privo di tale servizio.
-
Non è possibile spostare un dominio se nell’abbonamento di destinazione esiste già un dominio con la stessa directory principale dei documenti. Per trasferire il dominio, è necessario modificarne il valore «Directory principale documenti» (nelle Impostazioni di hosting).
-
Se un dominio con direttive Apache o nginx aggiuntive personalizzate viene spostato in un altro abbonamento, tali direttive vengono conservate e può essere necessario riesaminarle.
-
Se un dominio è stato spostato in un abbonamento di destinazione le cui impostazioni PHP sono diverse da quelle del dominio stesso, l’abbonamento di destinazione viene bloccato e si riceve una notifica.
-
Se si trasferisce un dominio in cui:
- È installata un’applicazione web (WordPress, Joomla! o qualsiasi altra).
- E, come amministratore dell’applicazione, è impostato un utente aggiuntivo di Plesk,
L’utente aggiuntivo perde l’accesso all’applicazione. Il nome utente e la password dell’amministratore dell’applicazione vengono modificati (puoi visualizzarli nelle impostazioni dell’applicazione).
-
Se si trasferisce un dominio con un utente della posta in un abbonamento di proprietà di un altro utente, l’indirizzo e-mail viene separato dall’utente della posta.
Rimuovere domini
Quando un dominio viene rimosso da Plesk, vengono eliminati dal server tutti i dati relativi al sito corrispondente.
Nota: Il dominio principale del tuo abbonamento - ovvero, il primo nome di dominio (dominio predefinito) che è stato creato per il tuo account, non può essere eliminato, ma può essere rinominato.
Per rimuovere un dominio:
- Vai su Siti Web e Domini e trova il nome del dominio o sottodominio che desideri muovere.
- Fai clic su Rimuovi sito web o Rimuovi abbonamento.
- Conferma la rimozione e fai clic su OK.
Nota: Rimuovere nomi di dominio dal Pannello del Cliente non annulla la registrazione di tali nomi. Se hai registrato questi nomi di dominio, puoi sempre utilizzarli per i propri siti web in futuro.
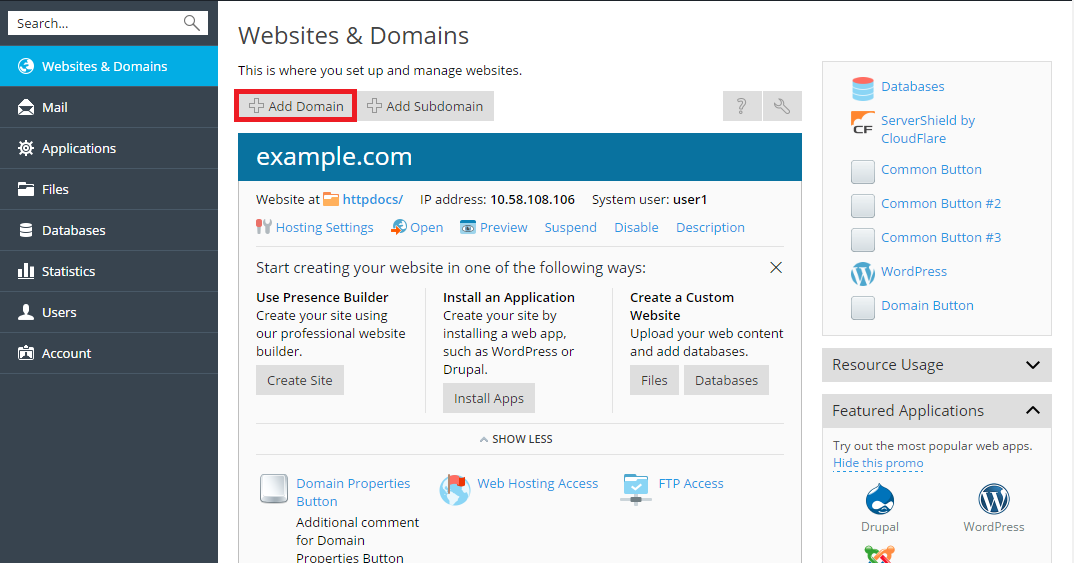
 e infine su Sposta dominio.
e infine su Sposta dominio.