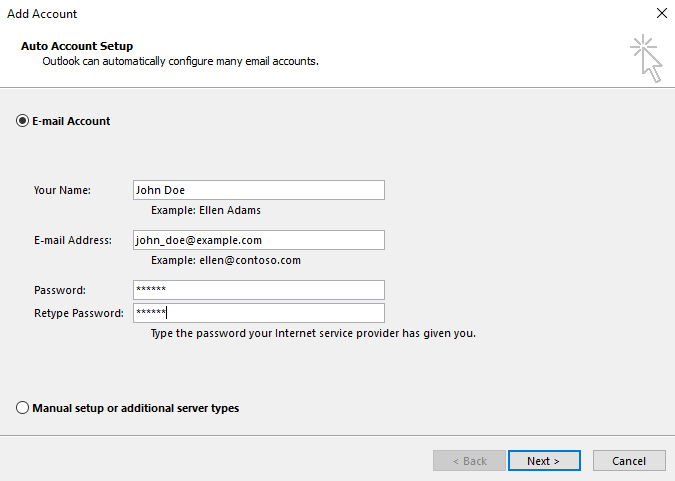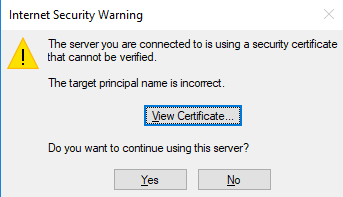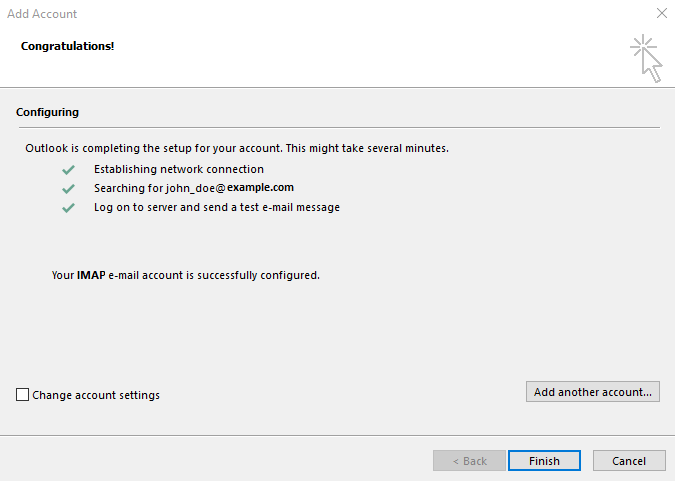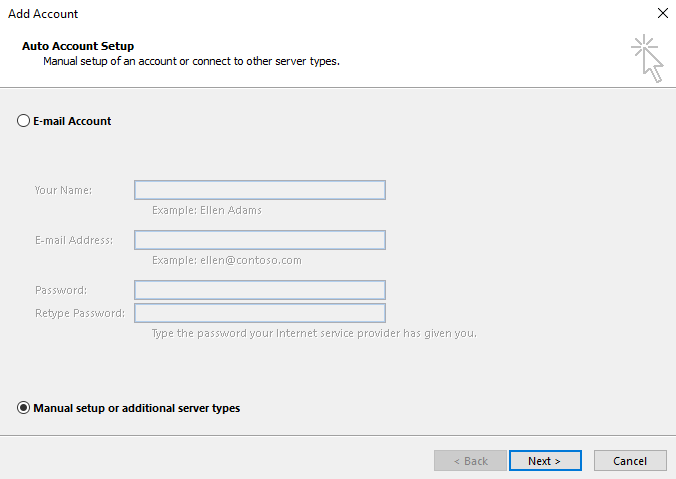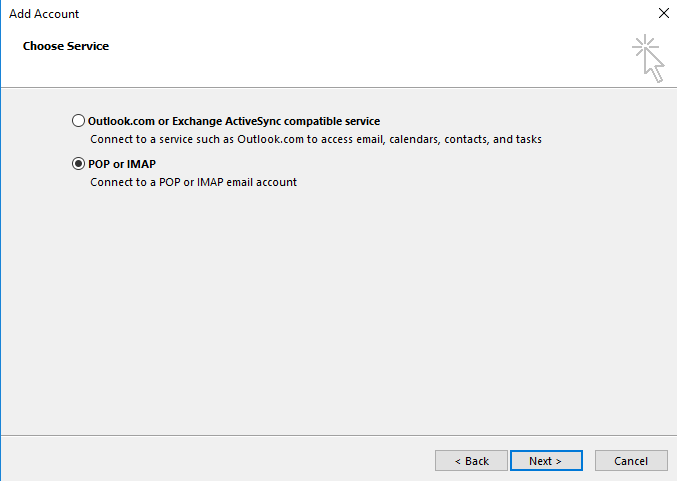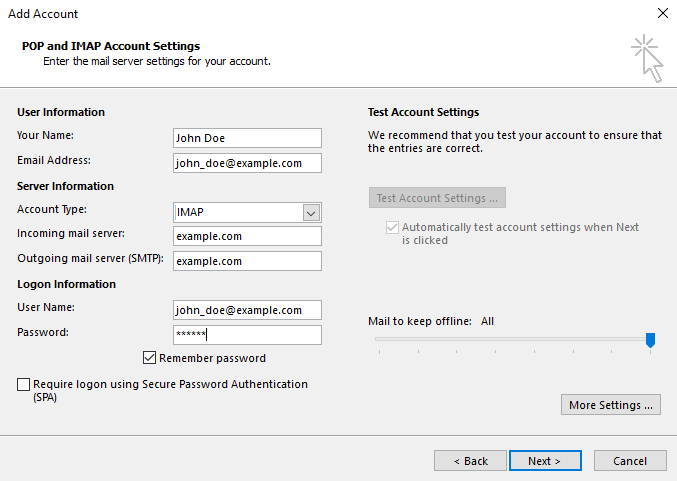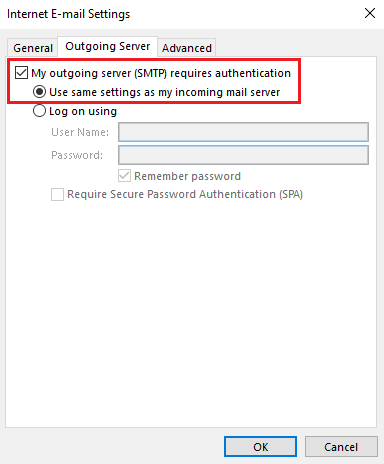Accéder depuis Microsoft Office Outlook 2016
Résumé: Comment ajouter un compte mail Plesk dans Microsoft Outlook 2016.
Si vous avez une autre version d’Outlook, cliquez ici pour voir les références : Outlook 2019, Outlook 2010, ou Outlook Express 6.
Vous pouvez configurer manuellement ou automatiquement Microsoft Office Outlook (à l’aide de la fonction découverte automatique du courrier).
Pour configurer Microsoft Office Outlook 2016 automatiquement :
-
Ouvrez Microsoft Office Outlook 2016.
-
Allez dans File > Add Account (Fichier > Ajouter un compte).
-
Saisissez votre nom, votre adresse mail et votre mot de passe dans les champs correspondants. Puis cliquez sur Next (Suivant).
Patientez jusqu’à ce que Microsoft Office Outlook termine la configuration.
Note: Pendant la configuration, vous pouvez voir certains avertissements. Si votre domaine n’est pas sécurisé avec un certificat SSL/TLS valide, le message suivant s’affiche :
Si le serveur de messagerie n’est pas sécurisé avec le même certificat SSL/TLS que le domaine, le message suivant s’affiche :
Dans les deux cas, pour continuer avec la configuration via HTTP, cliquez sur Yes (Oui).
Pour en savoir plus sur l’activation de la découverte automatique du courrier via HTTPS consultez la section « Problèmes connus et limitations de la découverte automatique du courrier ».
-
La configuration est terminée :
- Pour quitter la configuration, cliquez sur Finish (Terminer).
- Pour voir les paramètres configurés, cochez la case « Changer les paramètres du compte », puis cliquez sur Finish (Terminer).
Une fois que la configuration est terminée, Microsoft Office Outlook vous envoie un mail de test.
Pour configurer manuellement Microsoft Office Outlook 2016 :
-
Ouvrez Microsoft Office Outlook 2016.
-
Allez dans File > Add Account (Fichier > Ajouter un compte).
-
Sélectionnez l’option « Manual setup or additional server types » (Configuration manuelle ou types de serveurs supplémentaires) et cliquez sur Next (Suivant).
-
Sélectionnez POP or IMAP (POP ou IMAP) et cliquez sur Next (Suivant).
-
Complétez ces informations :
-
Votre nom.
-
Votre adresse mail.
-
Type de compte. Si vous voulez garder des copies de messages sur le serveur, sélectionnez l’option IMAP. Si vous ne voulez pas garder de messages sur le serveur, sélectionnez l’option POP3. Lorsque vous sélectionnez IMAP, vous pouvez également former le filtre anti-spam SpamAssassin sur les mails si SpamAssassin est activé sur le serveur.
-
Serveur de messagerie entrant. Indiquez votre nom de domaine. Par exemple, « exemple.com ».
-
Serveur de messagerie sortant (SMTP). Indiquez votre nom de domaine. Par exemple, exemple.com.
-
Nom d’utilisateur. Indiquez votre adresse mail complète. Par exemple, jeandupont@exemple.com.
-
Mot de passe. Ce mot de passe correspond à celui que vous utilisez pour vous connecter à Plesk.
-
Exiger l’authentification par mot de passe sécurisé (SPA) lors de la connexion. Ne cochez pas cette option.
-
-
Cliquez sur More Settings (Paramètres supplémentaires), ouvrez l’onglet « Outgoing Server » (Serveur sortant) et cochez la case « My outgoing server (SMTP) requires authentication » (Mon serveur sortant (SMTP) requiert une authentification).
-
Cliquez sur Suivant.
-
Cliquez sur Terminer.
Une fois que la configuration est terminée, Microsoft Office Outlook vous envoie un mail de test.