Adición y eliminación de dominios
Vea el tutorial en vídeo (EN)
Si su paquete de hosting incluye más de un nombre de dominio (sitio web), usted puede añadir fácilmente dominios al servidor. Antes de empezar a añadir un dominio nuevo que usará un nombre de dominio de segundo nivel como example.com, compruebe que ha registrado este nombre de dominio. Si su proveedor de hosting proporciona el servicio de registro de nombres de dominio, podrá realizar esta acción mediante el panel del cliente, tal y como describimos a continuación. De lo contrario, debería registrar su nombre de dominio con otra autoridad de registro de nombres de dominio.
A través de Plesk puede establecer los siguientes tipos de configuraciones de sitio:
-
Sitio web bajo un nombre de dominio de segundo nivel. Los sitios web disponen de los siguientes servicios:
- Una dirección de Internet única (nombre de dominio), como puede ser example.com.
- Nombres de dominio adicionales (alias de dominio).
- Subdominios – divisiones de un sitio accesibles a través de direcciones fáciles de recordar que se añaden al sitio principal, como por ejemplo mail.example.com.
- Cuentas FTP adicionales para permitir la colaboración en el contenido del sitio. Para cada cuenta FTP, puede especificar a qué directorios puede accederse.
- Creación de contenido mediante Presence Builder.
- Despliegue simplificado de aplicaciones, como por ejemplo sistemas de gestión de contenido, galerías de fotos, carros de la compra y plataformas de blog, entre otros.
- Intercambio seguro de datos implementado por el protocolo SSL/TLS. Requiere que un sitio esté alojado en una dirección IP dedicada, que no se comparta con otros usuarios o sitios.
- Buzones y listas de correo.
- Visualización de estadísticas de visitas al sitio.
-
Sitio web o una división de un sitio web bajo un nombre de dominio de tercer nivel (subdominio). Suele tratarse de una división de un sitio existente. Es una dirección de Internet formada por tres partes separadas por puntos. Los subdominios disponen de los siguientes servicios:
- Raíz de documento independiente de la del sitio principal. La raíz del documento es el directorio en el servidor donde se almacenan las páginas web de un sitio.
- Acceso a través de FTP para permitir la administración del contenido.
- Creación de contenido mediante Presence Builder.
- Despliegue simplificado de aplicaciones.
- Intercambio seguro de datos implementado por el protocolo SSL/TLS.
- Visualización de estadísticas de visitas al sitio.
Adición de dominios adicionales
Para alojar un sitio web nuevo con un nombre de dominio de segundo nivel:
-
Vaya a Sitios web y dominios, haga clic en Añadir dominio y siga las indicaciones que aparecen en la pantalla.
Nota: en función de la edición de Plesk utilizada, es posible que la información que especifique en la pantalla Añadir dominio no sea la misma.
Nota: Si selecciona la opción recomendada, debería conectar los parámetros relacionados de configuración del DNS y su nombre de dominio con el nombre de dominio a nivel del registrador. Para ello, introduzca la dirección IP del servidor de nombres de Plesk en el registro NS correspondiente del registrador. Para examinar las instrucciones para obtener la IP, vaya a Sitios web y dominios > nombre del dominio > Configuración DNS, busque el registro NS y a continuación busque el registro A correspondiente al valor del registro NS.
Por ejemplo, si su registro NS es
example.com. NS ns.example.com*,
localice el registro A con
ns.example.com, por ejemplo,ns.example.com. A 192.0.2.12
El valor resultante,
192.0.2.12, es la IP del servidor de nombres de Plesk que necesita. -
Haga clic en ACEPTAR.
Ahora, en la lista que se muestra en la parte inferior de la pantalla podrá ver el nombre del dominio nuevo.
-
Si la operación de edición de la configuración de hosting está disponible para su cuenta, usted puede hacer clic en el nombre de dominio del sitio web nuevo para visualizar o editar los parámetros de configuración de hosting, tal y como se describe en la sección Modificación de los parámetros de hosting.
Ahora puede empezar a crear su sitio web con Presence Builder o cargar su contenido web en la suscripción del sitio web nuevo, tal y como se describe en la sección Contenido de un sitio web.
Selección del modo de visualización de un dominio
La pantalla «Sitios web y dominios» se muestra de una forma u otra (apariencia, controles visibles y UX en general) en función del modo de visualización del dominio seleccionado:
- La lista dinámica es la mejor opción, puesto que combina las ventajas de los otros dos modos de visualización: una apariencia lacónica con un gran número de dominios y una lista ampliable que contiene todos los controles disponibles. La lista dinámica es también el único modo que muestra favicons de dominio.
- La lista activa es la opción ideal si dispone de varios dominios y desea tener acceso a todos los controles disponibles.
- La lista clásica es perfecta si dispone de un gran número de dominios (más de 100). De todos modos, no verá todos los controles necesarios.
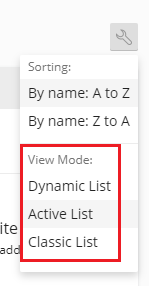
Para seleccionar el modo de visualización, vaya a Sitios web y dominios, haga clic en el icono 
Adición de un favicon de dominio
Un favicon de dominio es una pequeña imagen que Plesk muestra al lado de un nombre de dominio si usa la visualización Lista Dinámica. Puede ver favicons en la pantalla Sitios web y dominios.
Una vez creado un dominio, Plesk genera y muestra un favicon predeterminado basándose en los primeros dos caracteres del nombre de dominio.
De todos modos, puede añadir su favicon personalizado, por ejemplo, el mismo que usa como favicon de su sitio web que se muestra en la pestaña del navegador. Los favicons de dominio personalizados le ayudan a:
- Encontrar el sitio web deseado más fácilmente.
- Diferenciar un dominio de otro.
Para añadir un favicon de dominio de Lista Dinámica:
-
Escoja la imagen PNG, SVG o ICO que usará como favicon.
-
Asigne cualquiera de los siguientes nombres a la imagen del favicon:
favicon.svgfavicon-32x32.pngfavicon.pngfavicon-16x16.pngapple-touch-icon.pngfavicon.ico
-
Mediante el administrador de archivos, cargue la imagen a uno de los siguientes directorios del sitio web:
- El directorio raíz de documentos, que por defecto es
httpdocs(a menos que su proveedor de hosting defina una raíz de documentos personalizada) -
/imagesen el directorio raíz de documentos -
/assets/imagesen el directorio raíz de documentos
Nota: Es esencial que cargue un favicon a uno de los directorios mencionados anteriormente. Para mostrar un favicon personalizado, Plesk busca coincidencias exactas de nombre de archivo de forma recursiva en los directorios. Si carga el archivo
favicon.svgal directorio/images/favicon, Plesk no encontrará la imagen, puesto que/images/favicones un subdirectorio del directorio en cuestión. - El directorio raíz de documentos, que por defecto es
Usted ha cargado su imagen de favicon predeterminada. Para que Plesk muestre su favicon, espere un poco o actualice la página de Plesk.
Nota: Si su sitio web se ejecuta en WordPress, puede crear tanto el favicon del dominio como el del sitio web a la vez usando el plugin Favicon by RealFaviconGenerator. Plesk detecta un favicon de sitio web creado por el wizard del plugin y lo configura automáticamente para el dominio en la visualización Lista Dinámica.
Transferencia de dominios
Puede transferir dominios complementarios (aquellos dominios creados tras el primer dominio de una suscripción) entre suscripciones existentes. Esto resulta útil si, por ejemplo, desea separar sitios web de prueba de sitios de producción y entonces mover los sitios web de desarrollo a producción.
Cuando se transfiere un dominio, también se mueve todo su contenido, archivos de configuración, archivos de registro, configuración de PHP, aplicaciones APS y subdominios y alias de dominio (de existir).
Nota: La suscripción de destino donde desea transferir su dominio debe disponer de suficientes recursos (sitios web, subdominios, alias de dominio o nombres de correo).
Para transferir un dominio complementario a otra suscripción:
-
Vaya a Sitios web y dominios, localice el dominio complementario que desea transferir, haga clic en el icono
y a continuación haga clic en Mover dominio.
-
Seleccione una suscripción disponible y haga clic en Mover.
Una vez completada la transferencia, su dominio se asignará a la suscripción escogida.
Nota: La transferencia de un dominio donde se ha instalado una aplicación web (WordPress, Joomla! o cualquier otra) no transfiere automáticamente la base de datos de la aplicación. Esto no afecta al sitio web, si bien es posible que desee transferir la base de datos manualmente a la suscripción a la que ahora se ha asignado el dominio.
Limitaciones y problemas conocidos
-
Lo siguiente no puede transferirse:
- El dominio predeterminado (un dominio creado primero bajo la suscripción).
- Un subdominio sin su dominio principal.
- Un alias de dominio sin su dominio principal.
-
No es posible transferir un dominio a una suscripción que no disponga de hosting.
-
No es posible transferir un dominio con servicio de correo a una suscripción que no disponga de este.
-
No puede transferir un dominio si ya existe un dominio con la misma raíz de documentos propiedad de la suscripción de destino. Para transferirlo deberá modificar su valor «Raíz de documentos» (en Configuración de hosting).
-
Si se transfirió un dominio con directivas Apache o nginx adicionales personalizadas a otra suscripción, se preservaran las directivas y es posible que necesite revisarlas.
-
Si un dominio se transfirió a una suscripción de destino cuya configuración PHP no es la misma que la del dominio, se bloqueará la suscripción de destino y se mostrará una notificación al respecto.
-
Si transfiere un dominio que dispone de ambos:
- Aplicación web instalado (WordPress, Joomla! o cualquier otra).
- Un usuario adicional de Plesk configurado como administrador de la aplicación,
El usuario adicional ya no podrá acceder a la aplicación. Se modificaran las credenciales del administrador de la aplicación (puede verlas en la configuración de la aplicación).
-
Si transfiere un dominio con un usuario de correo a una suscripción que pertenece a otro propietario, la dirección de email ya no estará asociada al usuario de correo.
Eliminación de dominios
Cuando elimine un dominio de Plesk, todos los datos relacionados con el sitio correspondiente serán eliminados del servidor.
Nota: El dominio principal de su suscripción -es decir, el primer nombre de dominio (predeterminado) que se creó para su cuenta- no puede eliminarse; no obstante, sí puede cambiarle el nombre.
Para eliminar un dominio:
- Vaya a Sitios web y dominios y localice el nombre del dominio o subdominio que desea eliminar.
- Haga clic en Eliminar sitio web o Eliminar subdominio.
- Confirme la eliminación y haga clic en ACEPTAR.
Nota: La eliminación de nombres de dominio del panel del cliente no cancela el registro de dichos nombres. Si ya registró estos nombres de dominio, podrá seguir usándolos para sus sitios web.
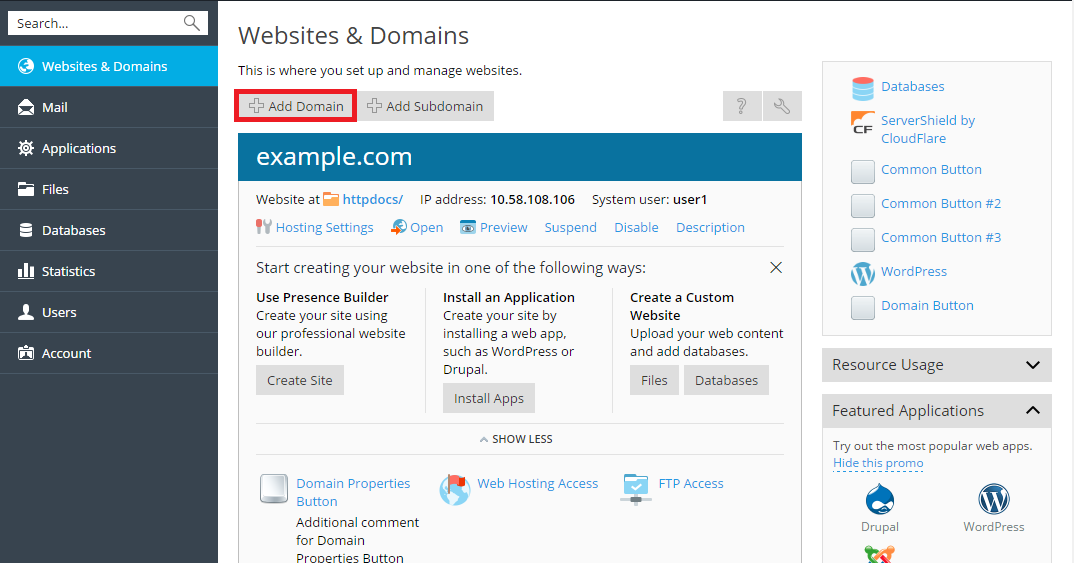
 y a continuación haga clic en Mover dominio.
y a continuación haga clic en Mover dominio.