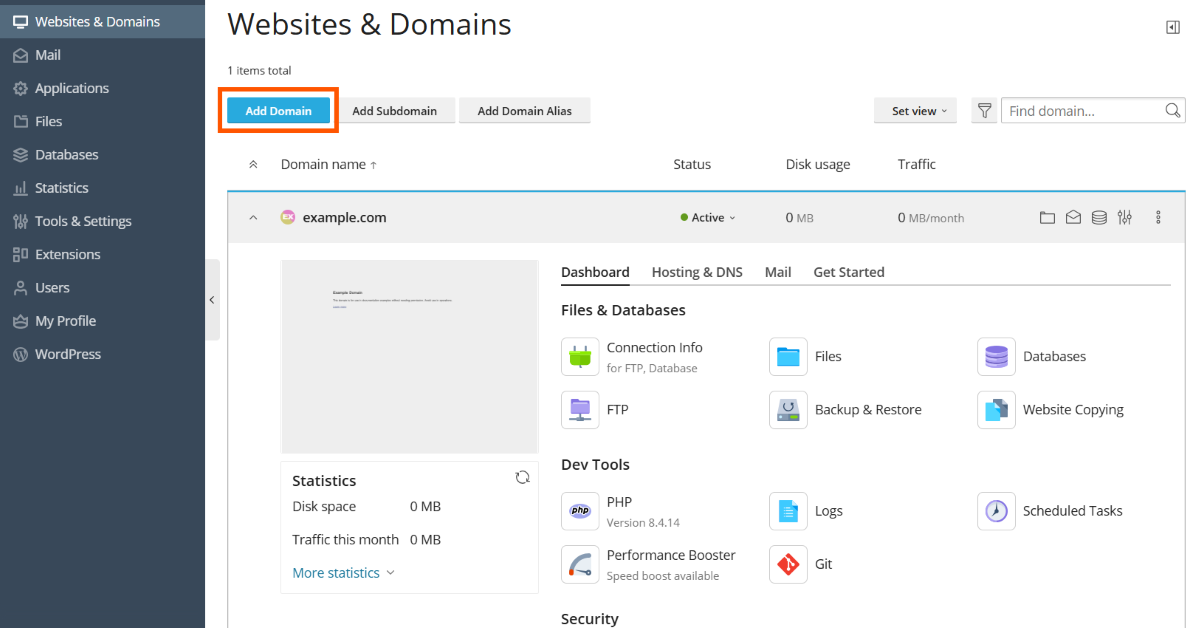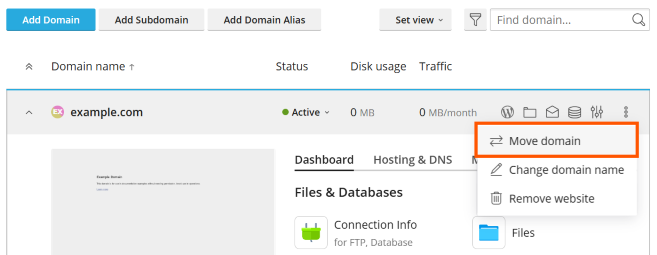Adding and Removing Domains
Watch the video tutorial
If your hosting package includes more than one domain name (website), then you can easily add domains to the server. Before you start adding a new domain that will use a second-level domain name, like example.com, be sure to register this domain name. If your hosting provider provides the domain name registration service, you can do this from the Customer Panel as described below. Otherwise, you should register your domain name with another domain name registration authority.
You can set up the following types of site configurations through Plesk:
-
Website addressed by a second-level domain name. The following
services are available for websites:
- A unique Internet address (domain name), like example.com.
- Additional domain names (domain aliases).
- Subdomains - divisions of a site accessible by easy-to-remember addresses that are added to the main site, like mail.example.com.
- Separate FTP accounts for collaboration on the site content. For every FTP account, you can specify which directories can be accessed.
- Creating content using Presence Builder.
- Simplified deployment of applications, such as content management systems, photo galleries, shopping carts, blogging platforms, and many more.
- Secure data exchange implemented by SSL/TLS protocol. This requires that a site be hosted on a dedicated IP address, which is not shared among other users and sites.
- Mailboxes and mailing lists.
- Viewing statistics on site visits.
-
Website or a division of a website addressed by a third-level
domain name (subdomain). This is usually a division of an existing
site. It has an Internet address comprising of three parts separated
by dots. The following services are available for subdomains:
- Separate document root from the main site. Document root is a directory on the server where web pages of a site are stored.
- Access over FTP for content management.
- Creating content using Presence Builder.
- Simplified deployment of applications.
- Secure data exchange implemented by SSL/TLS protocol.
- Viewing statistics on site visits.
Adding More Domains
To host a new website with a second-level domain name:
-
Go to Websites & Domains, click Add Domain and follow on-screen instructions.
Note: Depending on the Plesk edition, the information that you can specify on the Add Domain screen might differ.
Note: If you select the recommended option, you should connect the DNS settings related and your domain name with the domain name at the registrar’s side. To achieve this, enter the Plesk name server IP address into the respective NS record of the registrar. The instruction on how to obtain the IP is as follows: go to Websites & Domains > domain name > DNS Settings, find the NS record, and then find the A record corresponding to the NS record value.
For example, if your NS record is
example.com. NS ns.example.com*,
find the A record with
ns.example.com, for example,ns.example.com. A 192.0.2.12
The resulting value,
192.0.2.12, is the Plesk name server’s IP that you need. -
Click OK.
The new domain name is now shown in the list at the bottom of the screen.
-
If the operation of changing hosting settings is available for your account, then you can click the domain name of the new website to view or change the hosting settings, as described in the section Changing Hosting Settings.
You can now start creating your website with Presence Builder or upload your web content to the subscription of the new website, as described in the section Website Content.
Choosing a Domains View Mode
The “Websites & Domains” screen looks differently (the layout, visible controls, and the overall UX) depending on the domain view mode you choose:
- Dynamic List is the best choice because it combines advantages of two other view modes: the laconic layout with a large number of domains and an expandable list containing all available controls. Dynamic List is also the only mode that shows domain favicons.
- The Active List mode is best suited if you have several domains and want to have access to all available controls.
- The Classic List mode fits if you have a large number of domains (more than 100). However, not all necessary controls will be visible.
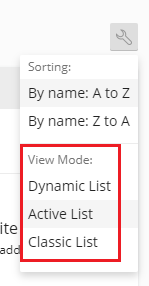
To choose the view mode, go to Websites & Domains, click the 
Adding a Domain Favicon
A domain favicon is a small image Plesk shows next to a domain name if you use the Dynamic List view. You can see favicons on the following screens:
- (For Power User view) Websites & Domains
- (For Service Provider view) Domains and Subscriptions
Once you create a domain, Plesk generates and shows a default favicon based on the first two characters of the domain name.
However, you can add your custom favicon, for example, the same one you use as your website favicon shown on the browser tab. Custom domain favicons help you to do the following:
- Find the desired website more easily.
- Tell one domain from another.
To add a Dynamic List domain favicon:
-
Choose a PNG, SVG, or ICO image you will use as the favicon.
-
Give the favicon image any of the following names:
favicon.svgfavicon-32x32.pngfavicon.pngfavicon-16x16.pngapple-touch-icon.pngfavicon.ico
-
Using File Manager, upload the image to one of the following website directories:
- The document root directory, which is, by default,
httpdocs(unless you set a custom document root) -
/imagesin the document root directory -
/assets/imagesin the document root directory
Note: It is essential that you upload a favicon to one of the directories mentioned above. To show a custom favicon, Plesk non-recursively searches for exact file name matches in the directories. If you upload the
favicon.svgfile to the/images/favicondirectory, Plesk will not find the image because/images/faviconis a subdirectory of the required directory. - The document root directory, which is, by default,
You have uploaded your custom favicon image. To have Plesk show your favicon, wait a while or refresh the Plesk page.
Note: If your website runs on WordPress, you can create both the website and domain favicon at the same time using the Favicon by RealFaviconGenerator plugin. Plesk detects a website favicon created by the plugin wizard and automatically sets the favicon for the domain in Dynamic List view.
For Plesk to find a favicon, you need to correctly name a favicon image and put it into the designated directories as described in the procedure above.
However, you can set custom location and custom name for a favicon using the panel.ini file.
To set a custom location for the Dynamic List domain favicon:
-
Open the “panel.ini” file for editing, which is located here:
- (Plesk for Linux)
/usr/local/psa/admin/conf/panel.ini - (Plesk for Windows)
%plesk_dir%admin\conf\panel.ini
You can also edit the file in the Plesk interface using the Panel.ini Editor extension.
- (Plesk for Linux)
-
Add lines of the following pattern and save the file:
[domainManagement] favicons.customPaths[] = path/to/custom_favicon_name.ico
If you set a custom location for a favicon, favicons generated by the Favicon by RealFaviconGenerator plugin will stop working. To bring them back, you need to add the default custom path for Favicon by RealFaviconGenerator:
[domainManagement]
favicons.customPaths[] = path/to/custom_favicon_name.ico ; your custom path added earlier
favicons.customPaths[] = /wp-content/uploads/fbrfg/favicon.ico ; default custom path for Favicon by RealFaviconGenerator
If you do not want to see any domain favicons (neither custom not default ones) in Dynamic List view, you can disable favicons.
To disable Dynamic List domain favicons:
-
Open the “panel.ini” file for editing, which is located here:
- (Plesk for Linux)
/usr/local/psa/admin/conf/panel.ini - (Plesk for Windows)
%plesk_dir%admin\conf\panel.ini
You can also edit the file in the Plesk interface using the Panel.ini Editor extension.
- (Plesk for Linux)
-
Add the following lines and save the file:
[domainManagement] favicons.enabled = false
Moving Domains
You can move the following:
- An add-on domain (which is a domain created after the first subscription’s domain) to an existing or a new subscription. An add-on domain moved to a new subscription becomes the main domain of the new subscription.
- A main domain (the first subscription’s domain) to an existing subscription. A main domain moved to an existing subscription becomes an add-on domain of this subscription while the source subscription is removed.
Moving includes your domains and subscriptions as well as those that belong to your customers and resellers.
Moving an add-on domain to an existing subscription helps do the following:
- Reallocate domains between customers and resellers.
- Properly allocate domains after migration from earlier Plesk versions and other web hosting panels.
- Keep staging websites separately from production ones and then move websites from development to production.
- Move domains created by mistake to the right subscription.
- Use subscriptions’ resources more efficiently.
Moving an add-on domain to a new subscription is useful in the following cases:
- You want to split a subscription that has several domains to sell one of the domains.
- A subscription is close to the limit of allowed resources.
- You need to isolate a domain whose security was compromised.
By moving a main domain to an existing subscription, you can merge several subscriptions into one, which helps do the following:
- Use resources more effectively.
- Manage one subscription instead of several.
- Rearrange domains scattered between subscriptions during migration.
A domain is moved to another subscription with its content, configuration files, log files, PHP settings, APS applications, plus subdomains and domain aliases (if any).
Note: A target subscription, where you want to move your domain to, must have enough resources (websites, subdomains, domain aliases, or mail names).
To move a domain to an existing or a new subscription:
-
Go to Websites & Domains, find a domain that you want to move and then click Move Domain.
-
Choose where to move the domain:
- To move it to an existing subscription, select an available subscription and then click Move.
- To move it to a new subscription, select the “Create a new subscription” option, specify the system username and the password (in the corresponding fields), and then click Move.
Once the moving has finished, your domain will be assigned to the chosen subscription.
Known Issues and Limitations
Moving domains has a number of issues and limitations. Most of them are valid for all moving operations (add-on as well as main domains). Other limitations apply to moving add-on domains only or main domains only.
All moving operations
-
A domain cannot be moved to a subscription without hosting.
-
Only the following users can move an add-on domain to a new subscription and a main domain to an existing subscription:
- The Plesk administrator.
- Resellers that have the “Subscription creation in Server Administration Panel and domain creation in Customer Panel” permission.
-
You cannot move a domain if there is already a domain with the same document root owned by the target subscription. To move the domain, change its “Document root” value (in Hosting Settings).
-
A domain with mail service cannot be moved to a subscription without one.
-
If a domain with custom additional Apache or nginx directives was moved to another subscription, the directives are preserved and you may need to review them.
-
If you move a domain that has both:
- A web application installed (WordPress, Joomla!, or any other other)
- And a Plesk additional user set as the application’s administrator,
The additional user will lose access to the application. The login and password of the application’s administrator will be changed (you can see them in the application’s settings).
-
If you move a domain with a mail user to a subscription that belongs to another owner, the email address will be detached from the mail user.
-
If you move a domain to a subscription with different PHP settings, the target subscription will be locked.
Moving add-on domains
- The following cannot be moved:
- A subdomain without its parent domain.
- A domain alias without its parent domain.
- Moving a domain that has a web application installed (WordPress, Joomla!, or any other) does not automatically move the application’s database. It does not affect the website but you may want to move the database manually to the subscription the domain is now assigned to.
Moving main domains
- The following cannot be moved:
- A main domain (the domain created at the time a subscription is created) whose subscription has add-on domains.
- A main domain that has web users.
- Moving a main domain that has a web application installed (WordPress, Joomla!, or any other) automatically moves the application’s database and database users.
- Moving a main domain that has the scheduled backup task enabled will turn off the backup task.
- Moving a main domain will turn off the anonymous FTP access if it was set up for the domain.
- Moving a main domain that has additional users will detach the users from the source subscription and move them to the target one.
- Moving a main domain that has scheduled tasks will move the tasks to the target subscription.
- Moving a main domain that has additional FTP users will move the users to the target subscription and preserve their home paths.
Removing Domains
When you delete a domain from Plesk, all data related to the corresponding site are deleted from the server.
Note: The main domain of your subscription - that is, the first domain name (default domain) that was created for your account, cannot be deleted; however, it can be renamed.
To remove a domain:
- Go to Websites & Domains and locate the name of the domain or subdomain you want to remove.
- Click Remove Website or Remove Subdomain.
- Confirm removal and click OK.
Note: Removing domain names from the Customer Panel does not cancel the registration of these names. If you registered these domain names, you can still use them for your websites in the future.