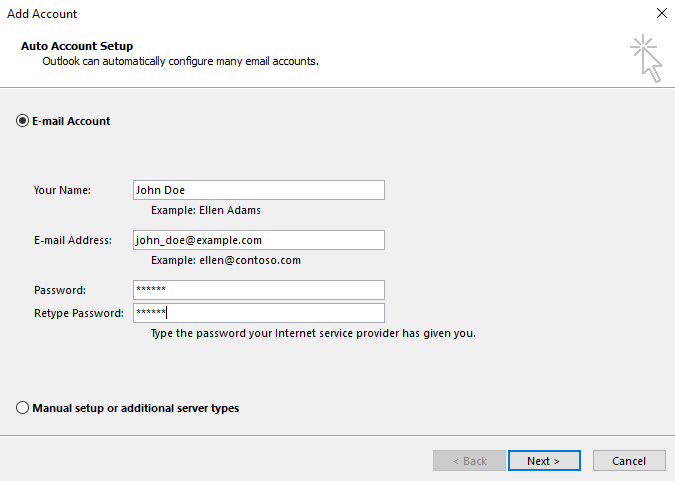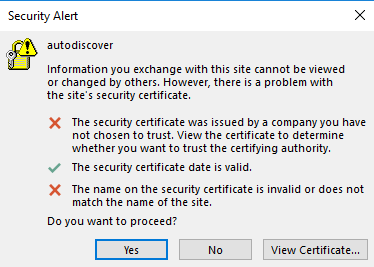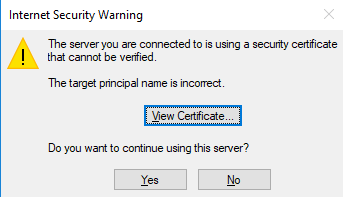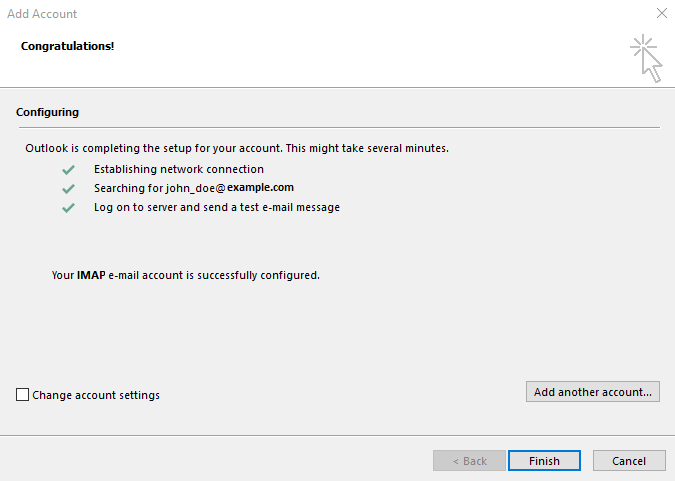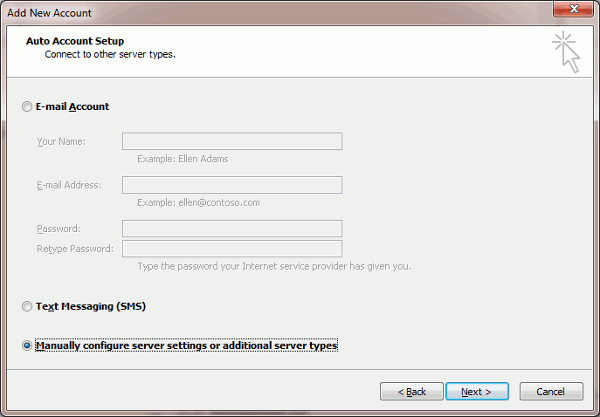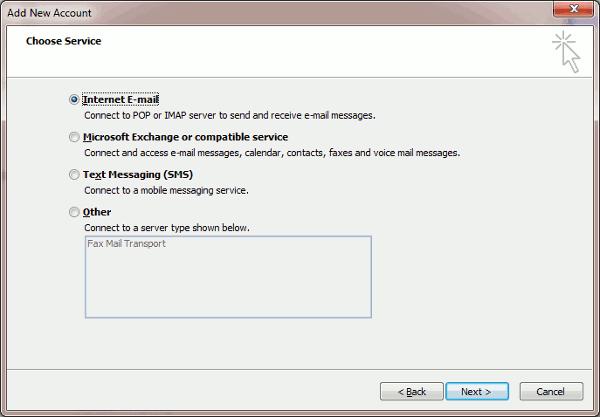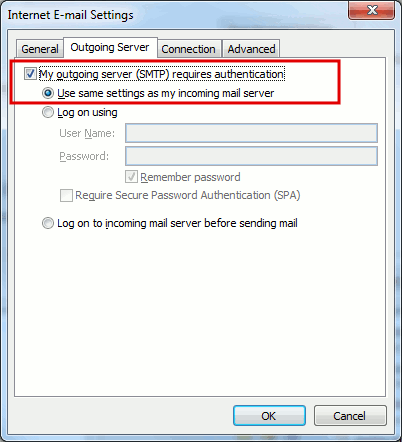Zugriff via Microsoft Office Outlook 2016
Inhalt: Anleitung zum Hinzufügen eines Plesk E-Mail-Kontos in Microsoft Outlook 2016.
Wenn Sie eine andere Outlook-Version verwenden, lesen Sie sich die Anleitung für Outlook 2019 oder Outlook 2010 durch.
Sie können Microsoft Office Outlook automatisch (über die Funktion zur automatischen E-Mail-Erkennung) oder manuell einrichten.
So richten Sie Microsoft Office Outlook 2016 automatisch ein:
-
Öffnen Sie Microsoft Office Outlook 2016.
-
Gehen Sie zu Datei > Konto hinzufügen.
-
Geben Sie Ihren Namen, Ihre E-Mail-Adresse und Ihr Passwort in die entsprechenden Felder ein und klicken Sie auf Weiter.
Warten Sie, bis die Einrichtung in Microsoft Office Outlook abgeschlossen ist.
Bemerkung: Ihnen werden dabei möglicherweise einige Warnmeldungen angezeigt. Falls Ihre Domain nicht über ein gültiges SSL/TLS-Zertifikat geschützt ist, sehen Sie diese Nachricht:
Wenn Ihr Mailserver nicht über das SSL/TLS-Zertifikat geschützt ist, das Sie auch für Ihre Domain verwenden, sehen Sie diese Nachricht:
Klicken Sie in beiden Fällen auf Yes (Ja), um mit der Einrichtung über HTTP fortzufahren.
Weitere Informationen zum Aktivieren der automatischen E-Mail-Erkennung über HTTPS
-
Die Einrichtung wurde abgeschlossen:
- Klicken Sie auf Fertig, um den Vorgang zu beenden.
- Wenn Sie die konfigurierten Einstellungen sehen möchten, klicken Sie das Kontrollkästchen „Kontoeinstellungen ändern“ an und anschließend auf Fertig.
Nach der Einrichtung erhalten Sie eine Test-E-Mail von Microsoft Office Outlook.
So richten Sie Microsoft Office Outlook 2016 ein:
-
Öffnen Sie Microsoft Office Outlook 2016.
-
Gehen Sie zu Datei > Konto hinzufügen.
-
Wählen Sie das Optionsfeld „Manuelle Konfiguration oder zusätzliche Servertypen“ aus und klicken Sie dann auf Weiter.
-
Wählen Sie POP oder IMAP aus und klicken Sie dann auf Weiter.
-
Geben Sie Folgendes an:
-
Ihren Namen.
-
Ihre E-Mail-Adresse.
-
Kontotyp. Wenn Sie Kopien von Nachrichten auf dem Server speichern möchten, wählen Sie die Option „IMAP“ aus. Wenn Sie keine Nachrichten auf dem Server speichern möchten, wählen Sie die Option „POP3“ aus. Falls Sie IMAP auswählen, können Sie den Spamfilter „SpamAssassin“ für eingehende E-Mail-Nachrichten trainieren, sofern SpamAssassin auf dem Server aktiviert ist.
-
Posteingangsserver. Geben Sie Ihren Domainnamen an. Zum Beispiel beispiel.com.
-
Postausgangsserver (SMTP). Geben Sie Ihren Domainnamen ein. Zum Beispiel beispiel.com.
-
Benutzername. Geben Sie Ihre vollständige E-Mail-Adresse an. Beispiel: maxmueller@beispiel.com.
-
Passwort. Dieses Passwort entspricht meistens dem Passwort, mit dem Sie sich in Plesk anmelden.
-
Anmeldung mithilfe der gesicherten Kennwortauthentifizierung (SPA) erforderlich. Lassen Sie diese Option deaktiviert.
-
-
Klicken Sie auf Weitere Einstellungen, öffnen Sie den Tab Postausgangsserver und aktivieren Sie die Option Der Postausgangsserver (SMTP) erfordert Authentifizierung.
-
Klicken Sie auf Weiter.
-
Klicken Sie auf Fertigstellen.
Nach der Einrichtung erhalten Sie eine Test-E-Mail von Microsoft Office Outlook.