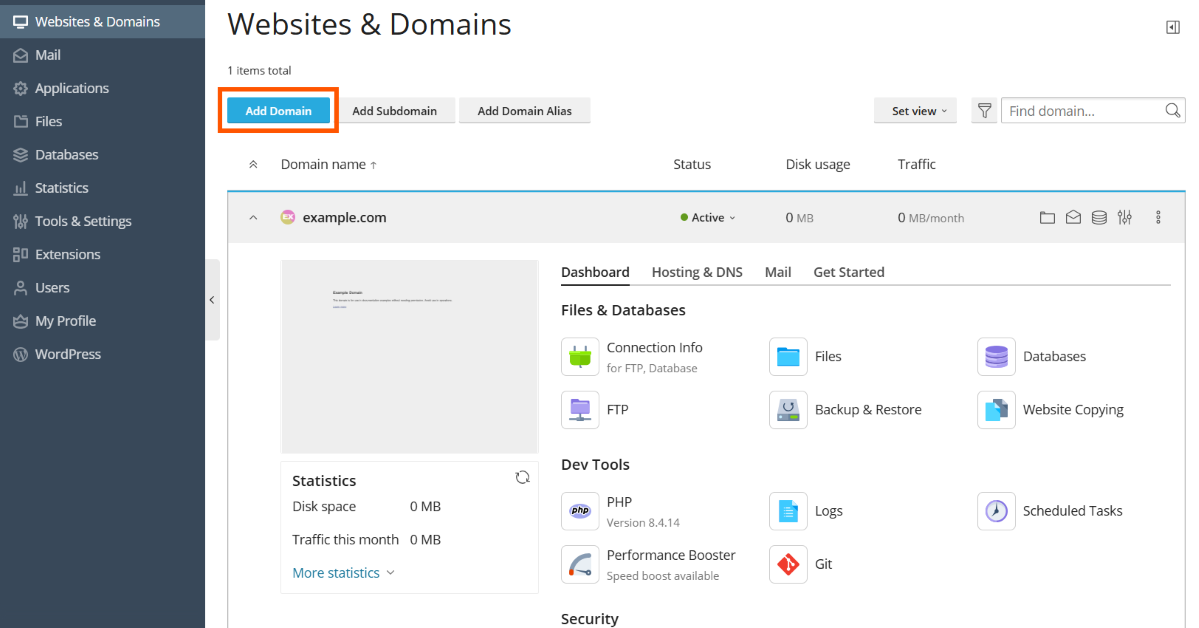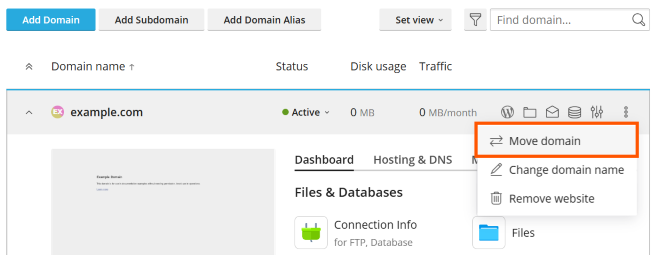Hinzufügen und Entfernen von Domains
Video-Tutorial ansehen
Wenn Ihr Hosting-Paket mehr als nur einen Domainnamen (Website) umfasst, können Sie Domains ganz einfach zum Server hinzufügen. Bevor Sie jedoch eine neue Domain hinzufügen, die einen Second-Level-Domainnamen verwendet (z. B. beispiel.com), sollten Sie den Domainnamen unbedingt registrieren. Wenn Ihr Hosting-Provider den Registrierungsservice für Domainnamen bereitstellt, können Sie dies wie nachfolgend beschrieben über das Kunden-Panel durchführen. Andernfalls sollten Sie Ihren Domainnamen bei einer anderen Registrierungsstelle für Domainnamen registrieren.
Über Plesk können Sie folgende Arten der Website-Konfiguration festlegen:
-
Website, die über einen Second-Level-Domainnamen aufgerufen wird. Folgende Services sind für Websites verfügbar:
- Eine eindeutige Internetadresse (Domainname), z.B. beispiel.com
- Zusätzliche Domainnamen (Domain-Aliase)
- Subdomains - Bereiche einer Website, die über einfach zu merkende Adressen erreichbar sind und zur Hauptwebsite hinzugefügt werden, z. B. mail.beispiel.com
- Separate FTP-Konten für die Zusammenarbeit beim Erstellen des Website-Inhalts. Für jedes FTP-Konto können Sie angeben, welche Verzeichnisse aufgerufen werden können.
- Erstellen von Content mit Presence Builder
- Vereinfachtes Bereitstellen von Anwendungen, wie z. B. Content-Management-Systeme, Fotoalben, Warenkörbe, Blog-Plattformen und vieles mehr.
- Sicherer Datenaustausch über das SSL/TLS-Protokoll. Dafür ist es erforderlich, dass eine Website auf einer dedizierten IP-Adresse gehostet wird, die nicht zusammen mit anderen Benutzern und Websites verwendet wird.
- Postfächer und Mailinglisten
- Anzeige von Website-Besucherstatistiken
-
Website oder ein Bereich einer Website, die bzw. der über einen Third-Level-Domainnamen (Subdomain) erreichbar ist. Das ist für gewöhnlich ein Bereich einer vorhandenen Website. Die Internetadresse für diesen Bereich besteht aus drei Bestandteilen, die durch Punkte getrennt werden. Die folgenden Services sind für Subdomains verfügbar:
- Separater Dokumentenstamm von der Hauptwebsite. Das Stammverzeichnis befindet sich auf dem Server und in diesem werden die einzelnen Seiten einer Website gespeichert.
- Zugriff via FTP für die Verwaltung des Contents
- Erstellen von Content mit Presence Builder
- Vereinfachtes Bereitstellen von Anwendungen
- Sicherer Datenaustausch über das SSL/TLS-Protokoll.
- Anzeige von Website-Besucherstatistiken
Hinzufügen weiterer Domains
So hosten Sie eine neue Website mit einem Second-Level-Domainnamen:
-
Gehen Sie zu Websites & Domains, klicken Sie auf Domain hinzufügen und befolgen Sie die Anweisungen auf dem Bildschirm.
Bemerkung: Abhängig von Ihrer Plesk Edition können die Informationen, die Sie im Bildschirm Domain hinzufügen eingeben können, abweichen.
Bemerkung: Wenn Sie die empfohlene Option auswählen, sollten Sie die zugehörigen DNS-Einstellungen und Ihren Domainnamen mit dem Domainnamen auf der Website des Registrars verknüpfen. Tragen Sie zu diesem Zweck die Plesk Name-Server-IP-Adresse in den betreffenden Name-Server-Eintrag (NS-Eintrag) des Registrars ein. So ermitteln Sie die IP-Adresse: Rufen Sie Websites & Domains > Domainname > DNS-Einstellungen auf, wählen Sie den NS-Eintrag aus und suchen Sie den A-Eintrag, der dem Wert des NS-Eintrags entspricht.
Lautet beispielsweise Ihr NS-Eintrag
example.com. NS ns.example.com*,
dann suchen Sie den A-Eintrag mit
ns.example.com, zum Beispielns.example.com. A 192.0.2.12
Der sich ergebende Wert
192.0.2.12ist die benötigte Plesk IP des Name Servers. -
Klicken Sie auf OK.
Der neue Domainname wird jetzt in der Liste im unteren Teil des Bildschirms angezeigt.
-
Wenn Sie in Ihrem Konto Hosting-Einstellungen ändern können, können Sie auf den Domainnamen der neuen Website klicken, um die Hosting-Einstellungen einzusehen oder zu ändern. Eine Beschreibung hierzu finden Sie unter Ändern der Hosting-Einstellungen.
Sie können jetzt Ihre Website mit Presence Builder erstellen oder Ihre Webinhalte wie im Abschnitt Website-Content beschrieben in das Abonnement der neuen Website hochladen.
Auswählen eines Ansichtsmodus für Domains
Der Bildschirm „Websites & Domains“ sieht je nach ausgewähltem Ansichtsmodus anders aus (Layout, sichtbare Steuerelemente und die Benutzeroberfläche allgemein):
- Die dynamische Liste ist die beste Option, da sie die Vorteile der anderen beiden Ansichtsmodi vereint: einfaches Layout mit vielen Domains und erweiterbare Liste mit allen verfügbaren Steuerelementen. Die dynamische Liste ist außerdem der einzige Modus, in dem Domain-Favicons verwendet werden können.
- Die aktive Liste ist ideal, wenn Sie mehrere Domains haben und Zugriff auf alle verfügbaren Steuerelemente haben möchten.
- Die klassische Liste ist geeignet, wenn Sie mehr als 100 Domains haben. Es werden jedoch nicht alle Steuerelemente angezeigt.
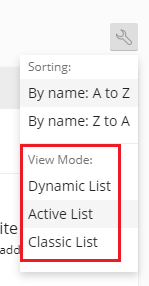
Um den Ansichtsmodus auszuwählen, gehen Sie zu Websites & Domains, klicken Sie auf das Symbol 
Hinzufügen eines Domain-Favicons
Ein Domain-Favicon ist ein kleines Bild, das in Plesk neben dem Domainnamen angezeigt wird, wenn Sie die Ansicht der dynamischen Listen verwenden. Favicons sind auf den folgenden Bildschirmen zu sehen:
- (Power-User-Ansicht) Websites & Domains
- (Service-Provider-Ansicht) Domains und Abonnements
Nachdem Sie eine Domain erstellt haben, wird in Plesk ein Standard-Favicon angezeigt, das die ersten beiden Zeichen des Domainnamens enthält.
Sie können jedoch ein benutzerdefiniertes Favicon verwenden, z. B. das Favicon für Ihre Website, das auf dem Browsertab angezeigt wird. Vorteile von benutzerdefinierten Domain-Favicons:
- Websites lassen sich einfacher identifizieren
- Domains lassen sich einfacher unterscheiden
So fügen Sie ein Domain-Favicon für die dynamische Liste hinzu:
-
Wählen Sie ein Bild im Format .png, .svg oder .ico aus, das Sie als Favicon verwenden möchten.
-
Geben Sie dem Favicon-Bild einen der folgenden Namen:
favicon.svgfavicon-32x32.pngfavicon.pngfavicon-16x16.pngapple-touch-icon.pngfavicon.ico
-
Laden Sie das Bild mithilfe des Dateimanagers in eines der folgenden Website-Verzeichnisse hoch:
- Verzeichnis des Dokumentenstamms. Das ist standardmäßig
httpdocs(falls Sie keinen benutzerdefinierten Dokumentenstamm verwenden). -
/imagesim Verzeichnis des Dokumentenstamms -
/assets/imagesim Verzeichnis des Dokumentenstamms
Bemerkung: Es ist wichtig, dass Sie das Favicon in eines der oben genannten Verzeichnisse hochladen. Wenn ein benutzerdefiniertes Favicon verwendet werden soll, sucht Plesk nicht rekursiv in den Verzeichnissen nach einer exakten Übereinstimmung des Dateinamens. Wenn Sie die Datei
favicon.svgin das Verzeichnis/images/faviconhochladen, findet Plesk das Bild nicht, da/images/faviconein Unterverzeichnis des genannten Verzeichnisses ist. - Verzeichnis des Dokumentenstamms. Das ist standardmäßig
Sie haben Ihr benutzerdefiniertes Favicon-Bild jetzt hochgeladen. Es kann eine Weile dauern, bis das Favicon in Plesk angezeigt wird. Sie können die Seite auch aktualisieren.
Bemerkung: Wenn Ihre Website auf WordPress läuft, können Sie mit dem Plugin Favicon by RealFaviconGenerator sowohl das Website- als auch das Domain-Favicon erstellen. Plesk erkennt das vom Plugin-Assistenten erstellte Website-Favicon und verwendet es automatisch für die Domain in der Ansicht der dynamischen Liste.
Damit Plesk das Favicon findet, müssen Sie das Favicon-Bild korrekt benennen und es wie oben beschrieben in eines der entsprechenden Verzeichnisse kopieren. Sie können jedoch einen anderen Speicherort und einen anderen Namen für das Favicon verwenden, wenn Sie dies in der Datei panel.ini konfigurieren.
So legen Sie einen benutzerdefinierten Speicherort für das Domain-Favicon in der Ansicht der dynamischen Liste fest:
-
Öffnen Sie die Datei panel.ini, um sie zu bearbeiten. Sie finden sie hier:
- (Plesk für Linux)
/usr/local/psa/admin/conf/panel.ini - (Plesk für Windows)
%plesk_dir%admin\conf\panel.ini
Sie können die Datei in der Plesk Oberfläche auch über die Erweiterung Panel.ini Editor bearbeiten.
- (Plesk für Linux)
-
Fügen Sie Zeilen nach folgendem Muster hinzu und speichern Sie die Datei:
[domainManagement] favicons.customPaths[] = path/to/custom_favicon_name.ico
Wenn Sie einen benutzerdefinierten Speicherort für ein Favicon festlegen, funktionieren die mit dem Plugin Favicon by RealFaviconGenerator erstellten Favicons nicht mehr. Um sie wiederherzustellen, fügen Sie den benutzerdefinierten Standardpfad für Favicon by RealFaviconGenerator hinzu:
[domainManagement]
favicons.customPaths[] = path/to/custom_favicon_name.ico ; your custom path added earlier
favicons.customPaths[] = /wp-content/uploads/fbrfg/favicon.ico ; default custom path for Favicon by RealFaviconGenerator
Wenn Sie in der Ansicht der dynamischen Liste keine Domain-Favicons (weder benutzerdefinierte noch Standard-Favicons) sehen möchten, können Sie die Favicons deaktivieren.
So deaktivieren Sie Domain-Favicons in der dynamischen Liste:
-
Öffnen Sie die Datei panel.ini, um sie zu bearbeiten. Sie finden sie hier:
- (Plesk für Linux)
/usr/local/psa/admin/conf/panel.ini - (Plesk für Windows)
%plesk_dir%admin\conf\panel.ini
Sie können die Datei in der Plesk Oberfläche auch über die Erweiterung Panel.ini Editor bearbeiten.
- (Plesk für Linux)
-
Fügen Sie die folgenden Zeilen hinzu und speichern Sie die Datei:
[domainManagement] favicons.enabled = false
Verschieben von Domains
Sie können folgende Elemente verschieben:
- Eine Add-on-Domain (Domain, die nach der ersten Domain eines Abonnements erstellt wurde) kann in ein vorhandenes oder ein neues Abonnement verschoben werden. Eine Add-on-Domain kann in ein neues Abonnement verschoben und dort die Hauptdomain werden.
- Eine Hauptdomain (die erste Domain eines Abonnements) kann in ein vorhandenes Abonnement verschoben werden. Wenn Sie eine Hauptdomain in ein vorhandenes Abonnement verschieben, wird die Domain dort zur Add-on-Domain. Das Quellabonnement wird entfernt.
Beim Verschieben werden sowohl Ihre Domains und Abonnements als auch die Ihrer Kunden und Reseller berücksichtigt.
Das Verschieben einer Add-on-Domain in ein vorhandenes Abonnement hat folgende Vorteile:
- Sie können Domains für Kunden und Reseller neu zuweisen.
- Nach der Migration von einer früheren Plesk Version und anderen Panels für das Webhosting können Domains richtig zugewiesen werden.
- Sie können Staging- und Produktionswebsites getrennt halten und Websites dann von der Entwicklungsumgebung in die Produktionsumgebung verschieben.
- Irrtümlich erstellte Domains können in das richtige Abonnement verschoben werden.
- Die Ressourcen der Abonnements lassen sich effizienter einsetzen.
Das Verschieben einer Add-on-Domain in ein neues Abonnement ist in den folgenden Fällen hilfreich:
- Sie möchten ein Abonnement mit mehreren Domains aufteilen und eine Domain verkaufen.
- Ein Abonnement nähert sich dem Grenzwert für zulässige Ressourcen.
- Sie müssen eine Domain isolieren, deren Sicherheit kompromittiert wurde.
Wenn Sie eine Hauptdomain in ein vorhandenes Abonnement verschieben, können Sie mehrere Abonnements zusammenfassen. Dies hat folgende Vorteile:
- Ressourcen lasen sich effizienter verwenden.
- Sie können ein Abonnement statt mehreren verwalten.
- Domains, die bei der Migration auf verschiedene Abonnements aufgeteilt wurden, lassen sich neu anordnen.
Wenn Sie eine Domain verschieben, werden auch Inhalt, Konfigurationsdateien, Protokolldateien, PHP-Einstellungen, APS-Anwendungen sowie Subdomains und Domain-Aliasse, falls vorhanden, verschoben.
Bemerkung: Das Zielabonnement, in das Sie Ihre Domain verschieben möchten, muss genug Ressourcen haben (Websites, Subdomains, Domain-Aliasse oder E-Mail-Namen).
So verschieben Sie eine Domain in ein vorhandenes oder ein neues Abonnement:
-
Gehen Sie zu Websites & Domains, suchen Sie die Domain, die Sie verschieben möchten, und klicken Sie auf Domain verschieben.
-
Geben Sie an, wohin die Domain verschoben werden soll:
- Wenn Sie die Domain in ein vorhandenes Abonnement verschieben möchten, wählen Sie ein Abonnement aus und klicken Sie auf Verschieben.
- Um die Domain in ein neues Abonnement zu verschieben, wählen Sie die Option „Neues Abonnement“ aus und geben Sie in den entsprechenden Feldern den Benutzernamen und das Passwort für das System ein. Klicken Sie dann auf Verschieben.
Anschließend wird die Domain dem ausgewählten Abonnement zugewiesen.
Bekannte Probleme und Einschränkungen
Beim Verschieben von Domains können Probleme auftreten und es gibt einige Einschränkungen. Die meisten gelten sowohl für Add-on- als auch Hauptdomains. Manche Einschränkungen gelten jedoch nur für einen der beiden Domaintypen.
Add-on- und Hauptdomains
-
Eine Domain kann nicht in ein Abonnement ohne Hosting verschoben werden.
-
Nur die folgenden Benutzer können eine Add-on-Domain in ein neues Abonnement und eine Hauptdomain in ein vorhandenes Abonnement verschieben:
- Plesk Administrator.
- Reseller haben die Berechtigung „Abonnement-Erstellung im Server-Administrations-Panel und Domain-Erstellung im Kunden-Panel“.
-
Domain in ein Zielabonnement, in dem bereits eine Domain mit dem selben Dokumentenstamm vorhanden ist. Wenn Sie die Domain verschieben möchten, ändern Sie den Wert „Dokumentenstamm“ in den Hosting-Einstellungen.
-
Domain mit E-Mail-Service in ein Abonnement ohne E-Mail-Service
-
Wenn eine Domain mit benutzerdefinierten zusätzlichen Apache- oder nginx-Anweisungen in ein anderes Abonnement verschoben wird, bleiben die Anweisungen erhalten. Überprüfen Sie diese falls notwendig.
-
Falls Sie eine Domain verschieben, für die die beiden folgenden Punkte zutreffen:
- Webanwendung installiert (WordPress, Joomla! usw.)
- Zusätzlicher Plesk Benutzer als Administrator der Anwendung festgelegt
Dann verliert der zusätzliche Benutzer Zugriff auf die Anwendung. Der Benutzername und das Passwort des Anwendungsadministrators werden geändert. Sie finden diese Angaben in den Einstellungen der Anwendung.
-
Wenn Sie eine Domain mit einem E-Mail-Benutzer in ein Abonnement verschieben, das einen anderen Inhaber hat, wird die E-Mail-Adresse vom E-Mail-Benutzer getrennt.
-
Falls Sie eine Domain in ein Abonnement mit anderen PHP-Einstellungen verschieben, wird das Abonnement gesperrt.
Add-On Domains
- Folgende Elemente können nicht verschoben werden:
- Subdomain ohne übergeordnete Domain
- Domain-Alias ohne übergeordnete Domain
- Wenn Sie eine Domain verschieben, für die eine Webanwendung wie WordPress oder Joomla! installiert ist, wird die Datenbank der Anwendung nicht automatisch verschoben. Dies hat keine Auswirkung auf die Website, aber Sie können die Datenbank manuell in das Abonnement verschieben, dem die Domain nun zugewiesen ist.
Hauptdomains
- Folgende Elemente können nicht verschoben werden:
- Hauptdomain (die Domain, die beim Einrichten des Abonnements erstellt wurde), deren Abonnement Add-on-Domains enthält
- Hauptdomain, die Webbenutzer enthält
- Wenn Sie eine Hauptdomain verschieben, für die eine Webanwendung wie WordPress oder Joomla! installiert ist, werden die Datenbank und die Datenbankbenutzer der Anwendung automatisch verschoben.
- Wenn Sie eine Hauptdomain verschieben, für die geplante Backup-Aufgaben vorhanden sind, wird das Backup deaktiviert.
- Wenn Sie eine Hauptdomain verschieben, wird der Anonymous FTP-Zugriff, falls konfiguriert, deaktiviert.
- Falls Sie eine Hauptdomain verschieben, in der zusätzliche Benutzer vorhanden sind, werden die Benutzer vom Quellabonnement getrennt und in das Zielabonnement übernommen.
- Wenn Sie eine Hauptdomain verschieben, in der geplante Aufgaben vorhanden sind, werden die Aufgaben in das Zielabonnement verschoben.
- Falls Sie eine Hauptdomain verschieben, in der zusätzliche FTP-Benutzer vorhanden sind, werden die Benutzer in das Zielabonnement verschoben. Der Basispfad bleibt dabei erhalten.
Entfernen von Domains
Wenn Sie eine Domain aus Plesk löschen, werden alle zur Website gehörenden Daten vom Server entfernt.
Bemerkung: Die Hauptdomain Ihres Abonnements – gemeint ist der erste für Ihr Konto erstellte Domainname (Standard-Domain) – kann nicht gelöscht, aber umbenannt werden.
So entfernen Sie eine Domain:
- Gehen Sie zu Websites & Domains und suchen Sie die Domain oder Subdomain, die Sie entfernen wollen.
- Klicken Sie auf Website entfernen oder Subdomain entfernen.
- Klicken Sie auf OK, um das Entfernen zu bestätigen.
Bemerkung: Durch das Entfernen von Domainnamen aus dem Kunden-Panel wird nicht die Registrierung dieser Namen aufgehoben. Wenn Sie diese Domainnamen registriert haben, können Sie sie weiterhin in Zukunft für Ihre Websites nutzen.