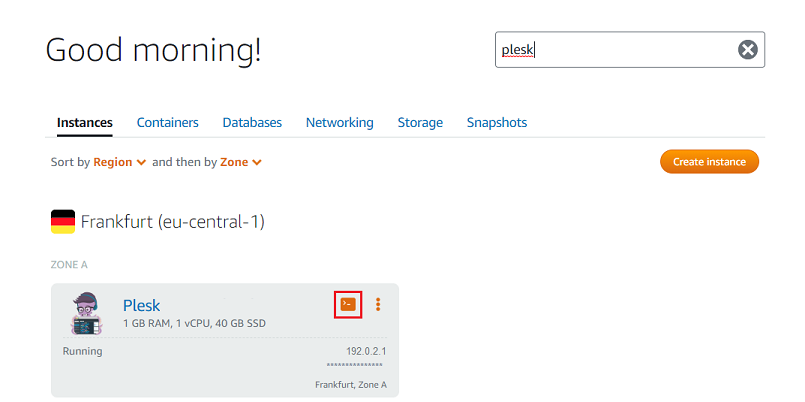在 Amazon Lightsail 上安裝 Plesk
提供的產品配置
查看 Amazon Lightsail 上支援的 Plesk 配置。
在 Amazon Lightsail 上安裝 Plesk
若要在 Amazon Lightsail 上安裝 Plesk,請如下操作:
-
備註: 如果您正嘗試存取 Amazon Lightsail 而看到 403 HTTP 錯誤,請 創建一個要存取 Lightsail 的 IAM 策略並將其附加到新的或現有的用戶 。
-
進入 Lightsail 點按 Create instance (創建實例)。
-
在 「Instance location」 (實例位址) 下點按 Change Region and zone (更改地區和區域) 並選擇一個 地區 。如果您計畫託管小型企業網站,我們建議您選擇最靠近其地理位置的區域,這樣有利於降低本地訪客存取時的頁面載入時間。
-
在 「Pick your instance image」 (挑選您的實例鏡像) > 「Apps + OS」 標籤下,選擇 Plesk Hosting Stack on Ubuntu 。
-
(備選)點按 + Add launch script (+ 添加啟動腳本) 以添加第一次啟動時將在您的實例上運行的 shell 腳本。
-
Lightsail 會使用 SSH 金鑰來驗證。若要使用現有的 SSH 金鑰,請點按 Change SSH key pair (更改 SSH 金鑰對) 選擇您之前上傳的 SSH 金鑰。您還可以 創建或上傳新的金鑰對或使用默認的。
-
選擇您的實例方案。Plesk Hosting Stack on Ubuntu 以每月 10 美元的 Lightsail 方案起售。
-
在 「Name your instance」 (命名您的實例) 下,給您的實例一個可識別的名稱,並指定您要部署的實例數量。
-
按一下 Create instance (創建實例)。
您已經在 Lightsail 上創建了 Plesk 實例。請稍候直到 Plesk 被配置好再登入。
備註: 在實例還未完全部署好之前不要重啟實例或給其分配靜態 IP 位址。部署將需要一段時間。如果您登入正在部署的 Plesk 實例,您將看到維護螢幕。部署一旦完成,即會移除維護螢幕,Plesk 方可使用。
-
給您的實例分配一個靜態 IP 位址然後將其重啟。
預設情況下,Lightsail 會為實例分配一個公共 IPv4 位址。每次啟動或停止該實例時,此 IP 位址都會發生更改。分配靜態 IP 位址後,它將替換默認的公共地址,並在啟動或停止實例時保持不變。
觀看視頻教程
第一次存取 Plesk
備註: 當您通過 Plesk 創建 Lightsail 實例時,會自動在 Amazon Lightsail Firewall 中打開所有必要埠(TCP 22、UDP 53、TCP 53、TCP 80、TCP 443、TCP 8443 和 TCP 8447)。
第一次在 Lightsail 上登入 Plesk:
-
通過 SSH 訪問實例命令列。您可以使用以下操作:
-
您自己的 SSH 用戶端,例如 Windows 上的 PuTTY 或 Linux 和 macOS上的終端。如果使用此選項,則將需要實例用戶名和 IPv4 位址。要查看這些資訊,請轉到 Lightsail> 實例 (Instances),按一下實例名稱,然後向下滾動到“使用您自己的 SSH 用戶端”部分。
PuTTY 是一款免費的適用於 Windows 的 SSH 用戶端。但是,PuTTY 不能使用 SSH 金鑰的標準
.pem格式。如果使用PuTTY,則需要將從 Lightsail 下載的金鑰轉換為 PuTTY 特定格式。觀看視頻教程
與 Windows 不同,Linux 和 macOS 在預設情況下具有可用的命令列終端應用程式。如果使用終端,則需要設定從 Lightsail 下載的金鑰的特定許可權,並將金鑰放置在指定的資料夾中。
觀看視頻教程
-
Lightsail 基於瀏覽器的 SSH 用戶端。要使用該用戶端,請找到您的 Plesk 實例,並按一下其上的
圖示。
-
-
運行以下命令以生成一次性登錄連結:
sudo plesk login
-
Plesk將生成兩個登入連結:一個具有實例主機名稱,另一個具有實例Pv4位址。在瀏覽器中打開包含主機名稱的連結(例如
https://eloquent-ishizaka.192-0-2-1.plesk.page/login?secret=KgG2POCJYtWoBc2EHoJzV6ThQpxkMjwuj7hv-9LP8LLbSc-J)。備註: 如果具有主機名稱的連結因任何原因無法使用,請打開具有IP位址的第二個連結(例如,
https://192.0.2.1/login?secret=hlHH450sx%2FAlSJHj1VWJC2qKxK6gqVxtsMkYG6bf6wc%3D)。在這種情況下,您將在瀏覽器中看到“您的連接不是專用的”警告。請忽略該警告,然後繼續操作。這樣做是安全的,因為與Plesk伺服器的連接實際上是安全的,且使用自簽名的SSL/TLS證書進行了加密。 -
您將被重定向到Plesk歡迎螢幕。提供您的連絡人姓名和電子郵寄地址;閱讀並接受使用者授權合約;設置管理員密碼。
備註: 下一次登入 Plesk,請使用該密碼和
admin用戶名。 -
點按 Enter Plesk (進入 Plesk) 以登入 Plesk。
一旦簡單的初始化完成,Plesk將完全準備就緒。則可以開始創建你的第一個網站。
下一步
我們還建議配置伺服器在獨立的DNS區域保留子域名的DNS記錄。要實現此目的,請使用以下命令:
/usr/local/psa/bin/server_pref -u -subdomain-dns-zone own
備註: 將自動檢測伺服器的專用IP位址。要避免連接問題,請不要在Plesk中註冊實例的公共IP位址。必須僅註冊專用IP地址。
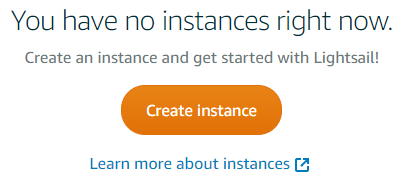
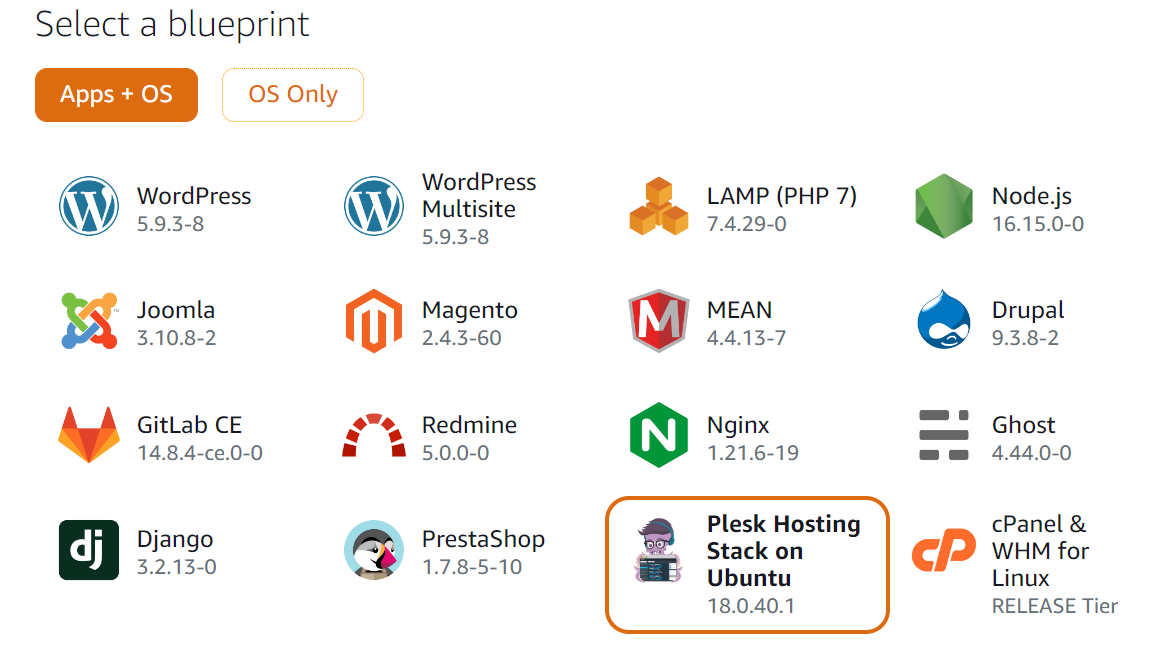
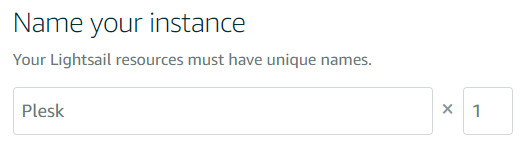
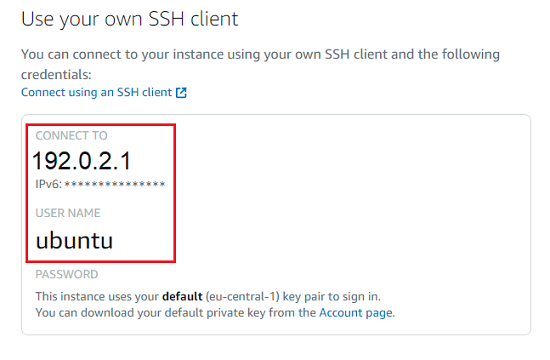
 圖示。
圖示。