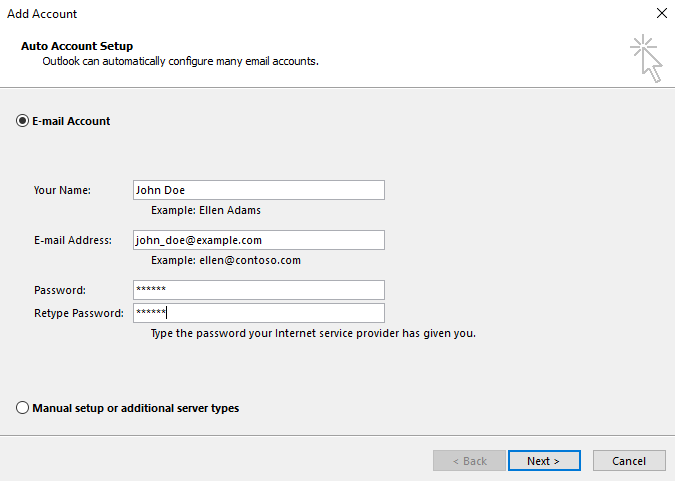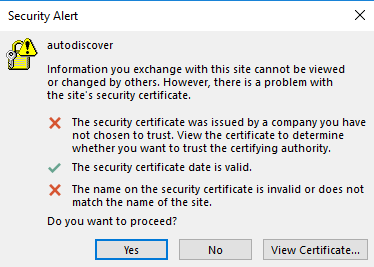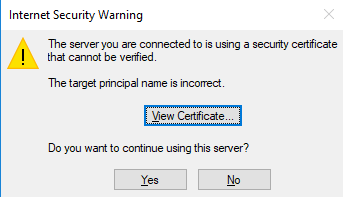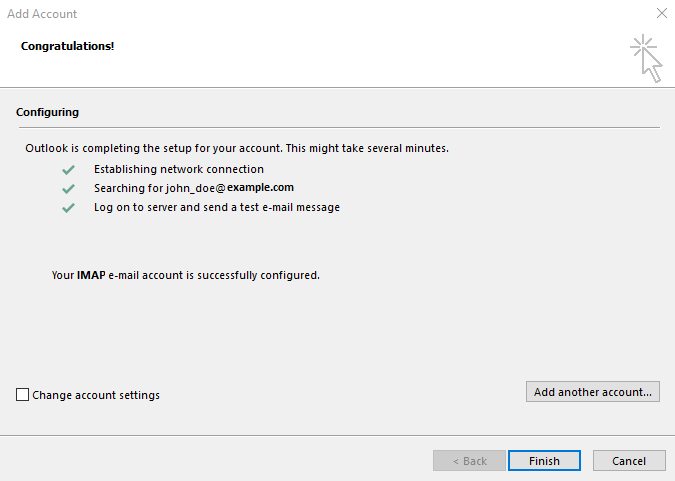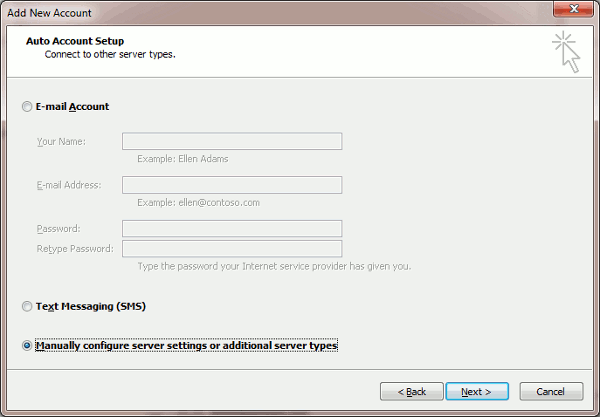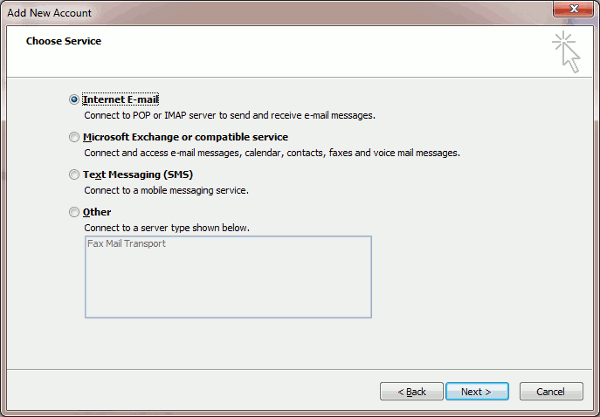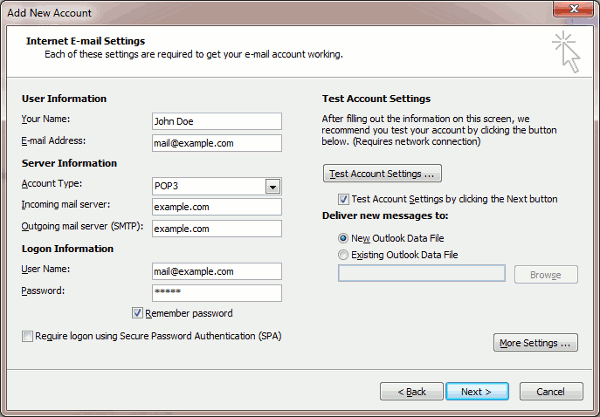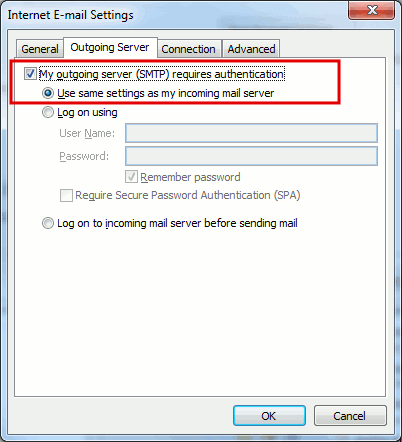從 Microsoft Office Outlook 2016 存取
概要: 如何在 Microsoft Outlook 2016 中添加 Plesk 電子郵件帳戶
如果您有其它的 Outlook 版本,請查看Outlook 2019或 Outlook 2010的說明。
您可以自動設定 Microsoft Office Outlook(使用郵件 autodiscover 功能)或手動實現。
要自動設定 Microsoft Office Outlook 2016,請執行下列步驟:
-
打開 Microsoft Office Outlook 2016
-
轉到 文件 > 添加帳戶。
-
在相應欄位中指定您的姓名、電郵地址和密然後點按 下一步。
請等候直到 Microsoft Office Outlook 設定完畢。
備註: 在設定過程中,您可能會看到一些警告資訊。如果您的域名未使用有效的 SSL/TLS 證書保護安全,將會看到以下資訊:
如果郵件伺服器沒有使用保護域名的相同 SSL/TLS 證書保護安全,將會看到以下資訊:
這兩種情況,要通過 HTTP 執行設定,請點按 是。
可 在」郵件 Autodiscover 的已知問題和局限性」 部分中瞭解如何通過 HTTPS 啟用郵件 autodiscover。
-
設定完成:
- 退出設定請點按 完成。
- 若要查看配置的設定,請勾選 「更改帳戶設定」 核取方塊然後點按 完成。
一旦設定完畢,Microsoft Office Outlook 就會給您發送測試郵件。
要設定 Microsoft Office Outlook 2016,請執行下列步驟:
-
打開 Microsoft Office Outlook 2016。
-
轉到 文件 > 添加帳戶。
-
選擇 “手動設定或其它伺服器類型” 選項然後點按 下一步。
-
選擇 “POP 或 IMAP“ 選項然後點按” 下一步。
-
指定下列內容:
-
您的姓名。
-
電郵地址。
-
帳戶類型。若希望在伺服器上保留資訊副本,選擇 IMAP 選項。若不希望在伺服器上保留任何資訊,選擇 POP3 選項。若伺服器上啟用了 SpamAssassin,選擇 IMAP 還將可以培訓 SpamAssassin 垃圾郵件篩檢程式檢查接收的電子郵件資訊。
-
內送郵件伺服器 。鍵入您的域名。例如,example.com。
-
發送郵件伺服器(SMTP) 。鍵入域名。例如,example.com。
-
用戶名。指定完整的電子郵寄地址。示例: johndoe@example.com。
-
密碼 。大部分情況下,此密碼與登入 Plesk 的密碼相同。
-
要求使用安全密碼驗證 (SPA) 進行登入。請不要勾選此選項。
-
-
點按 更多設定 ,打開 發送伺服器 標籤並勾選 我的發送伺服器 (SMTP) 需要驗證 核取方塊。
-
按一下 下一步 。
-
按一下 完成 。
一旦設定完畢,Microsoft Office Outlook 就會給您發送測試郵件。