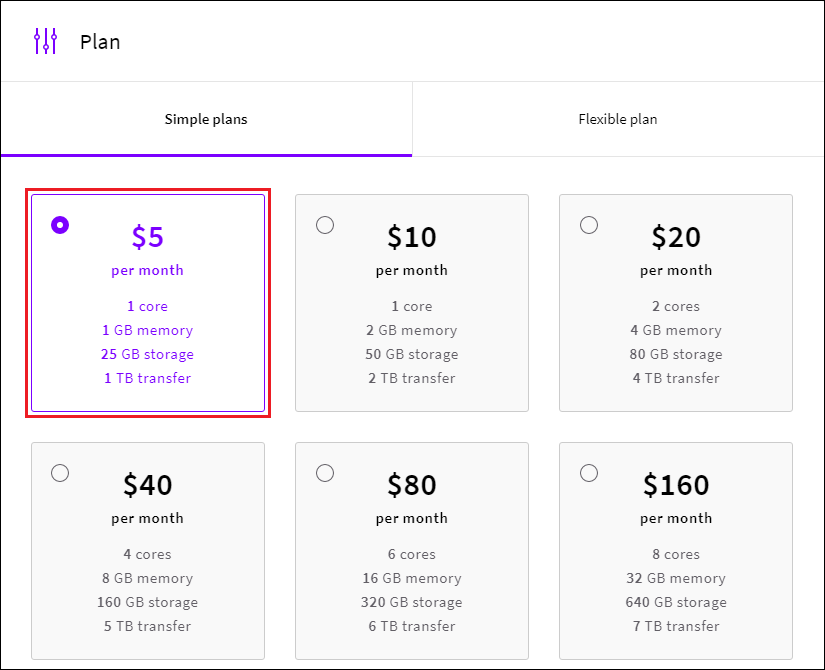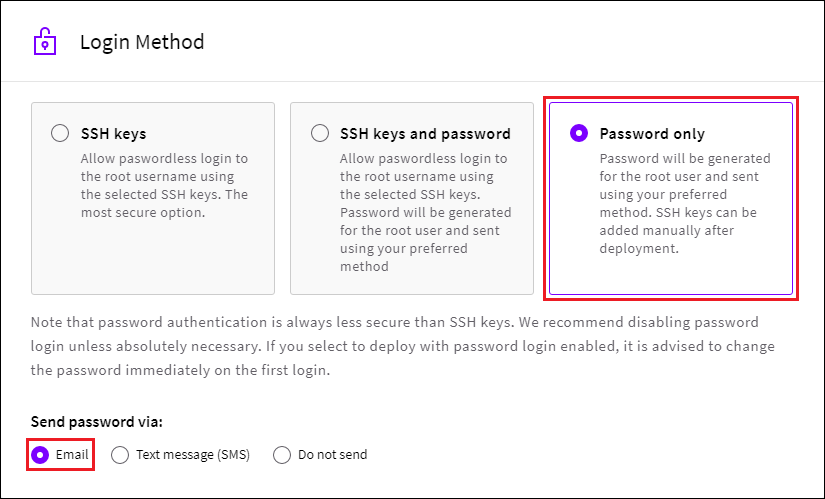Установка Plesk в UpCloud
Представленная конфигурация продукта
В UpCloud вы можете установить Plesk Obsidian в CentOS 7 (BYOL) со всеми компонентами, необходимыми для веб-хостинга (включая веб-сервер, почтовый сервер, сервер баз данных и так далее), а также наиболее популярными и часто используемыми функциями.
Установка Plesk в UpCloud
Примечание: Вы можете пропустить шаги с пометкой “(Необязательно)”, так как они не требуются для работы Plesk. Если вы пропустите какой-либо необязательный шаг, будут использованы настройки по умолчанию.
Чтобы установить Plesk в UpCloud, сделайте следующее:
-
Войдите в существующую учетную запись UpCloud или создайте новую.
-
Перейдите в UpCloud, а затем в разделе Servers (Серверы) нажмите + Deploy server (Развернуть сервер).
-
Нажмите Create Plesk (CentOS) Droplet (Создать дроплет Plesk (CentOS)) или Create Plesk Droplet (Создать дроплет Plesk).
-
В разделе “Location“ (Локация) выберите локацию дата-центра, в котором будет развернут ваш сервер Plesk. Если вы планируете размещать небольшие бизнес-сайты, мы рекомендуем вам выбрать дата-центр, ближайший к географическому расположению местных посетителей сайтов. Так вы сможете ускорить для них загрузку страниц.
-
В разделе “Plan” (План) выберите план для облачных серверов, обращая внимание на количество ресурсов, которое он предлагает.
Чем больше сайтов вы хотите разместить и чем больше трафика будут создавать эти сайты, тем больше ресурсов вам потребуется. Чтобы оценить количество ресурсов, необходимое для вашего сервера Plesk, смотрите Системные требования Plesk.
Если вы хотите попробовать Plesk в UpCloud, вы можете выбрать план стоимостью 5 долл. (1 Гб памяти и 1 ядро ЦП), которого будет достаточно для тестирования. Если позже вы обнаружите, что ваши ресурсы заканчиваются, вы всегда можете изменить размер сервера.
-
(Необязательно) В разделе “Storage” (Хранилище) добавьте дополнительное хранилище или переименуйте существующее.
-
(Необязательно) В разделе “Automated backups” (Автоматические резервные копии) настройте резервное копирование для Plesk.
-
В разделе “Operating system” (Операционная система) выберите Plesk Obsidian:
-
(Необязательно) В разделе “Optionals” (Дополнительно) настройте дополнительные опции для сервера Plesk.
-
В разделе “Login Method” (Способ входа) выберите Password only (Только пароль), а затем в группе опций Send password via: (Отправить пароль с помощью) выберите Email (Почта):
Вы получите ваши учетные данные по электронной почте.
Примечание: Если в вашей компании действуют особые требования безопасности, выберите другой способ входа. Подробнее о доступных способах входа читайте в документации UpCloud в статье Managing SSH keys.
-
(Необязательно) Добавьте shell-скрипт, который запустится на вашем сервере во время первой загрузки.
-
(Необязательно) Измените автоматически созданное имя хоста и имя сервера для вашего сервера Plesk.
-
Нажмите Deploy (Развернуть).
UpCloud начнет развертывать ваш сервер Plesk. По завершении развертывания вы можете начать работать в Plesk.
Первый вход в Plesk
Чтобы войти в Plesk в первый раз, вам сначала нужно получить доступ к облачному серверу, а затем создать одноразовую ссылку для входа. Это можно сделать следующим образом:
-
Перейдите в UpCloud, а затем на вкладке Servers (Серверы) щелкните по имени облачного сервера Plesk, который вы создали.
-
Перейдите в раздел How to connect (Как подключиться) и выполните нужные шаги в зависимости от операционной системы, установленной на вашем локальном компьютере.
-
После получения доступа к облачному серверу, создайте одноразовую ссылку для входа, запустив следующую команду:
plesk login
-
Скопируйте и вставьте одну из созданных ссылок в адресную строку браузера.
-
На экране приветствия Plesk введите ваше контактное имя и адрес электронной почты, примите Лицензионное соглашение с конечным пользователем и установите пароль администратора (в дальнейшем вы сможете входить в Plesk, используя этот пароль).
-
Нажмите Enter Plesk (Войти в Plesk).