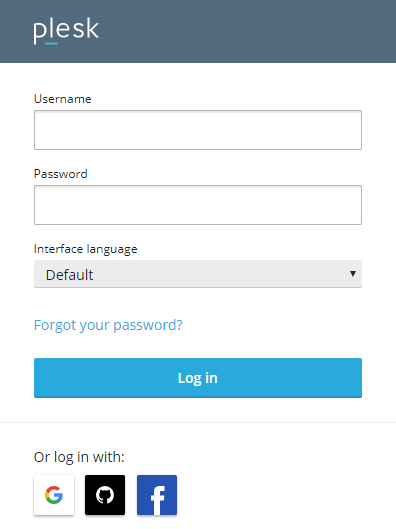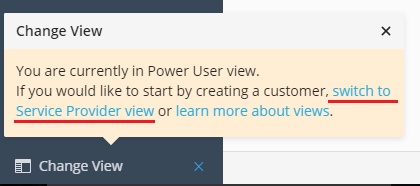Послеустановочная настройка Plesk на одном сервере
Первый вход в Plesk
Когда Plesk установится, нужно будет задать некоторые его настройки на экране приветствия Plesk, прежде чем перейти к работе (смотрите снимок экрана ниже). Процесс настройки состоит из следующих действий.
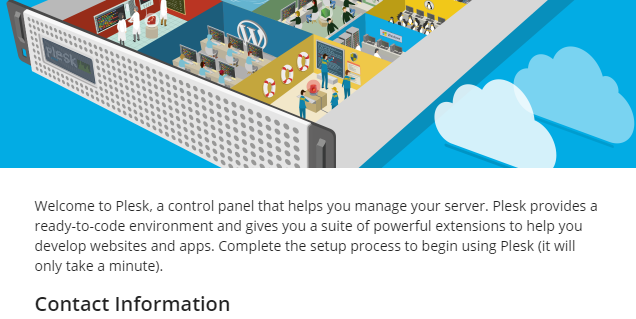
Чтобы войти в Plesk в первый раз:
Примечание: Если вы уже открыли экран приветствия Plesk, пропустите первые два шага и перейдите к шагу 3.
-
Откройте в браузере следующий URL-адрес:
https://<SERVER_HOSTNAME_OR_IP_ADDRESS> -
Это страница входа в Plesk. При первом входе используйте имя пользователя и пароль администратора или суперпользователя системы.
- (В Linux)
rootи пароль серверного пользователя root - (В Windows)
Administratorи пароль администратора сервера
- (В Linux)
-
Введите адрес электронной почты и пароль администратора Plesk в соответствующих полях. При следующем входе в Plesk используйте этот пароль и имя пользователя
admin.Примечание: Вы также можете использовать для следующего входа в Plesk свою учетную запись Google, GitHub или Facebook. Для этого укажите адрес электронной почты своей учетной записи. Тогда в следующий раз вы сможете сразу войти в Plesk с помощью присоединенной учетной записи. Вы также можете присоединить учетную запись в любой момент позже в Plesk в разделе Мой профиль.
-
(Необязательно) Если вы настраиваете Plesk для стороннего администратора и хотите, чтобы пароль администратора был изменен при следующем входе, поставьте флажок «Изменить пароль администратора при следующем входе». Например, это может понадобиться в целях безопасности.
Примечание: Чтобы убрать этот флажок с экрана приветствия Plesk, добавьте следующие строки в файл panel.ini:
[setup] forceAdminPasswordReset.enabled = false
-
Выберите лицензию:
- Если вы уже купили лицензию на Plesk, вставьте полученный код активации в поле «Продолжить с платной лицензией». Если нет – вы можете купить новую лицензию в нашем интернет-магазине. Вам на почту придет письмо, содержащее код активации.
- Перед покупкой платной лицензии вы можете составить свое мнение о Plesk в течение 14 дней, попробовав издание Plesk Obsidian Web Pro. Для этого выберите “Продолжить с полнофункциональной пробной лицензией”.
-
Прочтите и примите Лицензионное соглашение с конечным пользователем, установив соответствующий флажок, а затем нажмите Войти в Plesk.
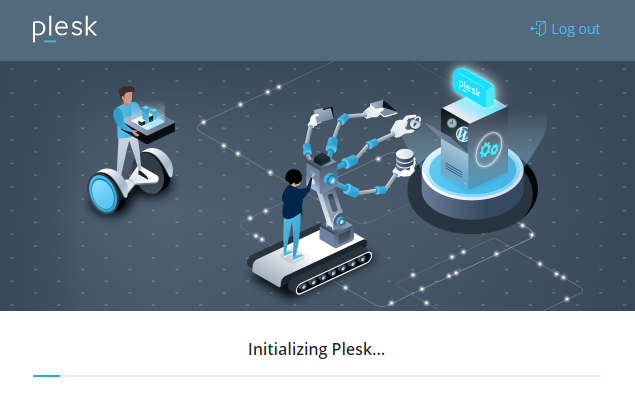
После завершения быстрой инициализации Plesk будет полностью готов к работе.
Вы можете начать с создания первого сайта.
Если вы ― хостинг-провайдер и хотите сначала создать клиента, переключитесь в режим Service Provider.
Ниже описаны разные режимы интерфейса Plesk.
Выбор режима интерфейса
Чтобы удовлетворить потребности различных типов пользователей, Plesk предлагает два разных типа пользовательского интерфейса, называемых режимами:
- Режим Power User подойдет тем, кто использует Plesk для личных целей, например, для управления почтовым сервером или размещения своего собственного сайта.
- Режим Service Provider учитывает потребности традиционных провайдеров хостинга, обслуживающих большое количество клиентов. Режим Service Provider доступен в изданиях Web Pro и Web Host.
Примечание: Вы можете изменить режим интерфейса Plesk в любое время.
Смотрите здесь подробное описание режимов интерфейса Plesk.
Отключение ненужных элементов интерфейса и инструментов Plesk
Если вы настраиваете Plesk для использования другими людьми, вы можете сделать некоторые элементы интерфейса и инструменты недоступными, включив Ограниченный режим.
SSL/TLS-сертификаты для защиты Plesk
По умолчанию Plesk автоматически защищается SSL/TLS-сертификатом от Let’s Encrypt. Этот сертификат защищает передаваемые данные каждый раз, когда вы и ваши клиенты (если они есть) обращаются к Plesk.
В некоторых случаях у сервера Plesk может не быть разрешимого имени хоста. В такой ситуации Let’s Encrypt не может выпустить сертификат, а это значит, что сервер Plesk может остаться без защиты. Кроме того, каждый, кто входит в Plesk, увидит предупреждение о ненадежном подключении.
Чтобы этого не произошло, Plesk создает временное имя хоста сервера, если настоящее имя сервера неразрешимо. Временное имя хоста сервера создается на основе IP-адреса сервера и содержит случайный префикс для повышения безопасности. Например, purple-bear.192-0-2-1.plesk.page, где:
-
purple-bear― случайный префикс. -
192.0.2.1― IP-адрес сервера.
С помощью этого временного имени хоста сервера Let’s Encrypt выпускает сертификат, который защищает Plesk.
Чтобы гарантировать, что временное имя хоста сервера не будет конфликтовать с вашей конфигурацией, оно создается только при выполнении следующих условий:
- Настоящее имя хоста сервера неразрешимо во время установки Plesk.
- Вы не указали имя хоста сервера во время первоначальной настройки сервера Plesk (через CLI с помощью утилиты
init_conf).
Примечание: Если вы указали имя хоста сервера после того, как временное имя хоста уже было создано и вы поработали в Plesk в течение некоторого времени, Plesk не будет повторно выпускать сертификат Let’s Encrypt для защиты сервера. Вам необходимo будет выпустить сертификат для нового имени хоста вручную.