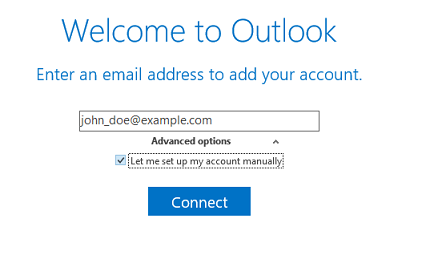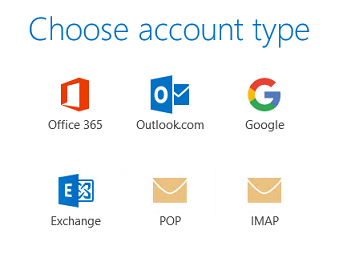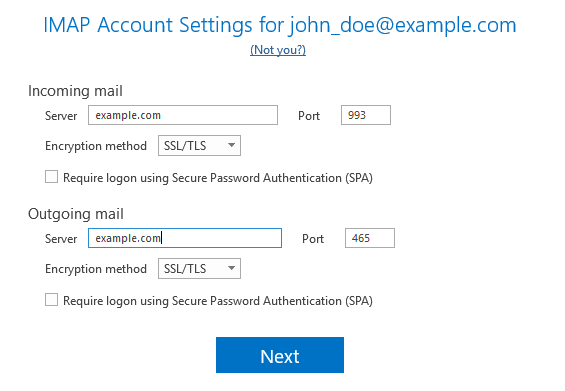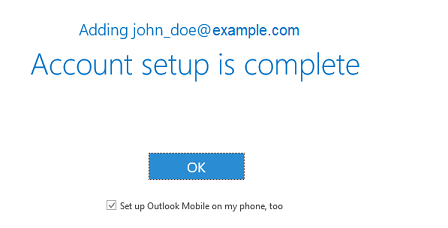Toegang vanuit Microsoft Office Outlook 2019
samenvatting: Een e-mailaccount van Plesk toevoegen aan Microsoft Outlook 2019.
Als u een oudere versie van Outlook gebruikt, bekijk dan de aanwijzingen voor Outlook 2016 of Outlook 2010.
Microsoft Office Outlook 2019 handmatig instellen:
-
Open Microsoft Office Outlook 2019. Als er nog geen account is ingesteld in Microsoft Outlook 2019, ga dan naar stap 3. Als u al een account hebt aangemaakt en u wilt er nog een toevoegen, ga dan naar de volgende stap.
-
Ga naar Bestand > Account toevoegen.
-
Geef uw e-mailadres op.
-
Klik op het pictogram
naast “Geavanceerde opties”, selecteer het selectievakje “Ik wil mijn account handmatig instellen” en klik op Verbinding maken.
-
Kies het type account dat u wilt gebruiken:
- Als u een kopie van uw berichten op de server wilt laten staan, kies dan IMAP. Met IMAP kunt u ook het SpamAssassin spamfilter trainen aan de hand van de e-mailberichten die u ontvangt, mits SpamAssassin op de server is ingeschakeld.
- Als u uw berichten niet op de server wilt laten staan, dan kiest u voor POP.
-
Microsoft Office Outlook detecteert de instellingen van het e-mailadres automatisch. Wijzig de instelling (indien nodig) en klik op Volgende.
-
Geef het wachtwoord van het e-mailadres op en klik op Verbinding maken.
-
Als de domeinnaam in het SSL/TLS-certificaat dat de Plesk-mailserver beveiligt afwijkt van de domeinnaam in de verbindingsinstellingen van Microsoft Outlook, dan krijgt u het volgende bericht te zien.
We raden u aan dit probleem op te lossen vóór u verder gaat met het instellen van Microsoft Outlook:
- Uw domein beveiligen met een gratis SSL/TLS-certificaat van Let’s Encrypt of van een andere certificaatautoriteit.
- Controleer aan welke domeinnaam het SSL/TLS-certificaat is toegewezen door te klikken op Certificaat bekijken. Als de domeinnaam correct is en hoort bij de mailserver van Plesk, ga dan terug naar de vorige stap. Wijzig de servers voor inkomende en uitgaande e-mail, zodat deze overeenkomen met het domein in het SSL/TLS-certificaat.
-
Wacht tot Microsoft Office Outlook klaar is met het instellen en klik op OK als alles is afgerond.
Uw account is nu ingesteld en Microsoft Office Outlook zal u nu een testmail sturen.
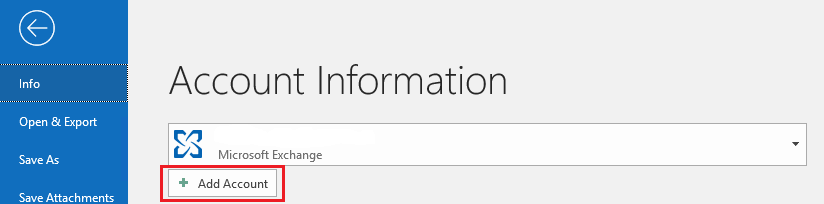
 naast “Geavanceerde opties”, selecteer het selectievakje “Ik wil mijn account handmatig instellen” en klik op Verbinding maken.
naast “Geavanceerde opties”, selecteer het selectievakje “Ik wil mijn account handmatig instellen” en klik op Verbinding maken.