インストーラコンソールを使用して Plesk for Linux をアップグレードする
最新の安定リリース以外の Plesk バージョンにアップグレードするには、対話型コンソールを使用してアップグレードできます。まず、サーバに SSH 経由で接続し、以下のコマンドを実行します。
wget https://autoinstall.plesk.com/plesk-installerchmod +x plesk-installer./plesk-installer
これにより、シェルでコンソールが起動します。次期リリースの最新のプレビュー版にアップグレードするには、 --tier testing オプション付きでインストーラを実行してください。
./plesk-installer --tier testing
インストーラがファイルをダウンロードするディレクトリを変更するには(デフォルトでは ./parallels)、--target <必要なディレクトリのパス> オプション付きでインストーラを実行します。
./plesk-installer --target /tmp/plesk_download
デフォルトでは Plesk サーバからダウンロードされます。ただし、別のサーバからインストールしたい場合(ローカルミラーをセットアップした場合など)や、ローカルディスクからインストールしたい場合(あらかじめインストールファイルをダウンロードした場合)もあるかもしれません。別のソースからインストールするには、--source <URL またはローカルパス> オプション付きでインストーラを実行します。
./plesk-installer --source http://local.example.com/plesk_download
./plesk-installer --source /tmp/plesk_download
HTTP プロキシの背後にあるサーバで Plesk をアップグレードする場合、--proxy-host <IP アドレスまたはホスト名> および --proxy-port <ポート> オプションを追加することでプロキシサーバのアドレスを構成できます。認証が必要な場合には、--proxy-user <username> および --proxy-password <password> オプションを使用してユーザ名とパスワードを設定できます。
./plesk-installer --proxy-host http://proxy.example.com --proxy-port 8080 --proxy-user john_doe --proxy-password MySecurePass#123
アップグレード時にグラフィカルインターフェースを使用するには、「インストーラ GUI を使用して Plesk for Linux をアップグレードする」トピックを参照してください。

「IMPORTANT」(重要)と記されたテキストを読んでから、N と入力し、Enter キーを押して先に進みます。
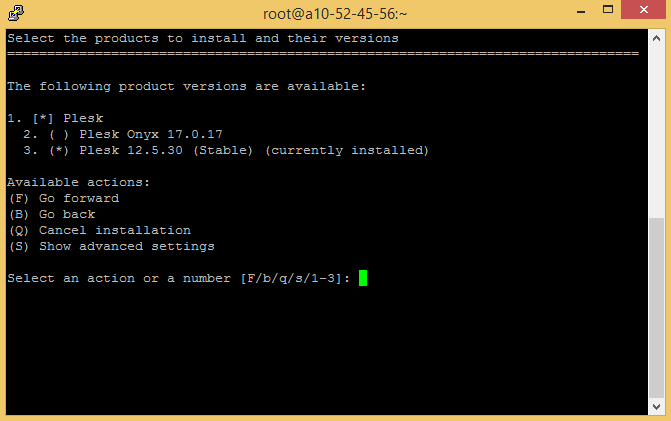
次に、アップグレードする Plesk バージョンを選択する必要があります。ここでは、最新の Plesk リリースをインストールしようとしています。

--tier testing オプション付きでインストーラを実行した場合、次期 Plesk リリースの最新のプレビュー版を選択することも可能になります。
F と入力して Enter キーを押し、先に進みます。Plesk インストーラにより、選択した Plesk バージョンのインストールファイルがダウンロードされ、確認を求めるプロンプトが表示されます。
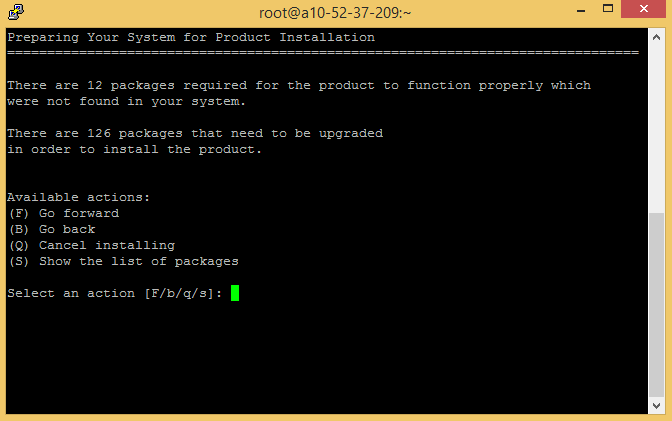
F と入力して Enter キーを押し、アップグレードを開始します。