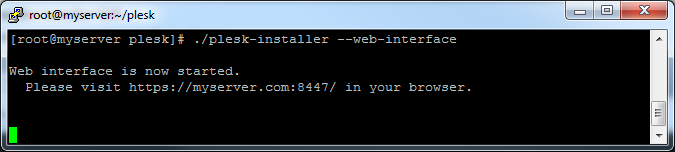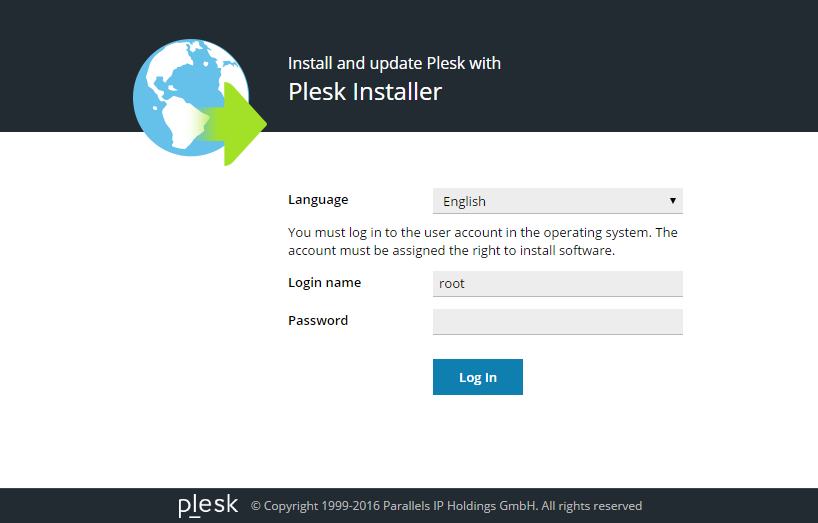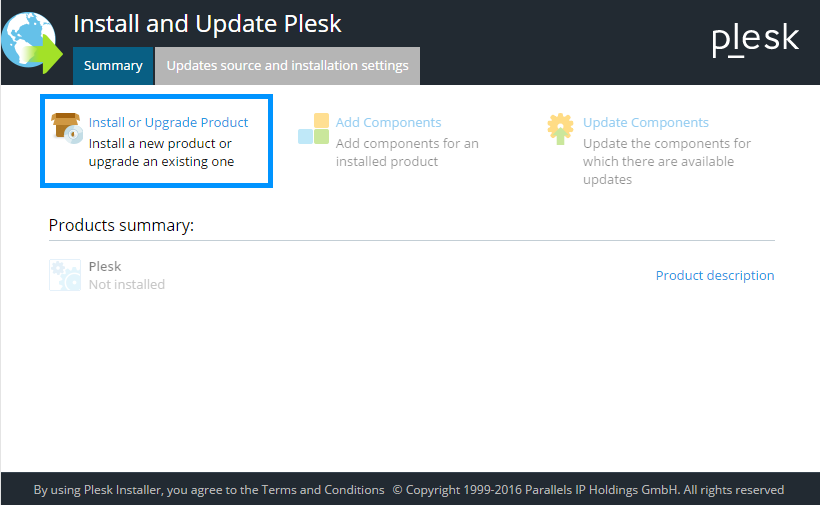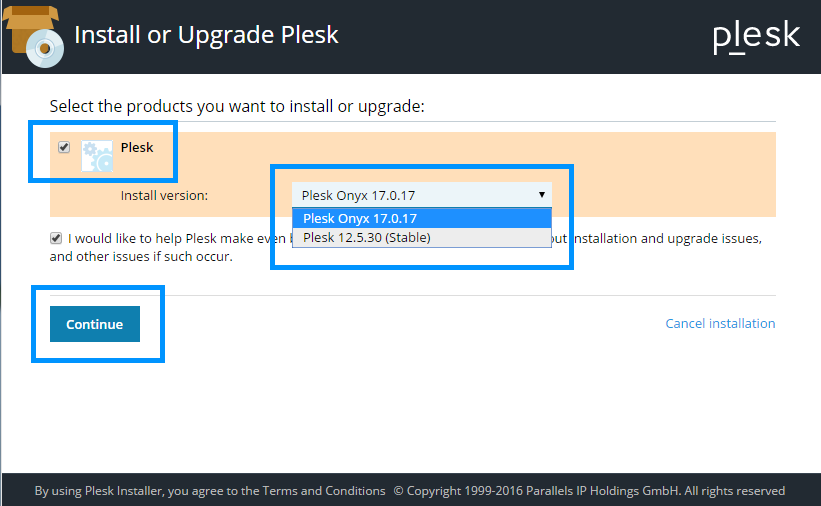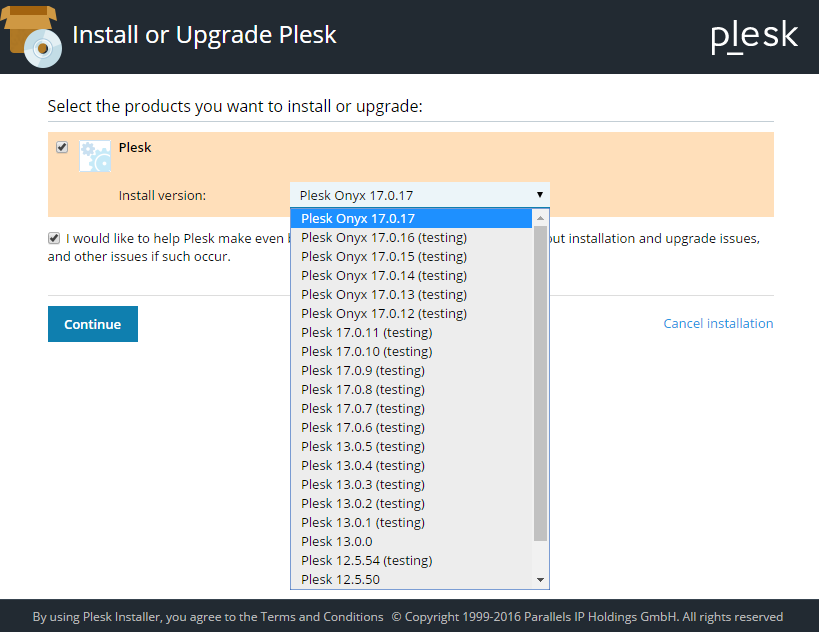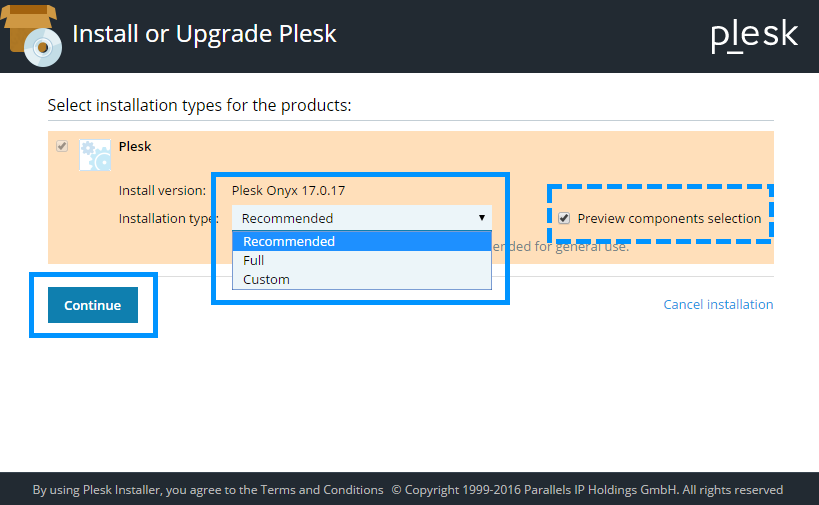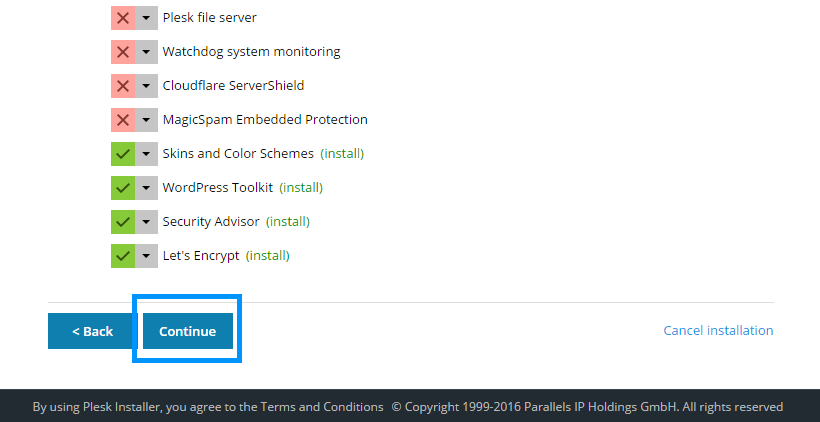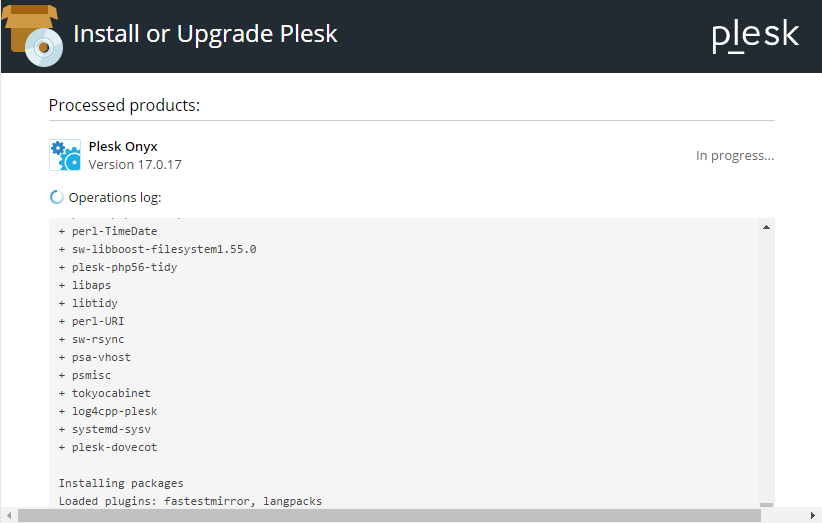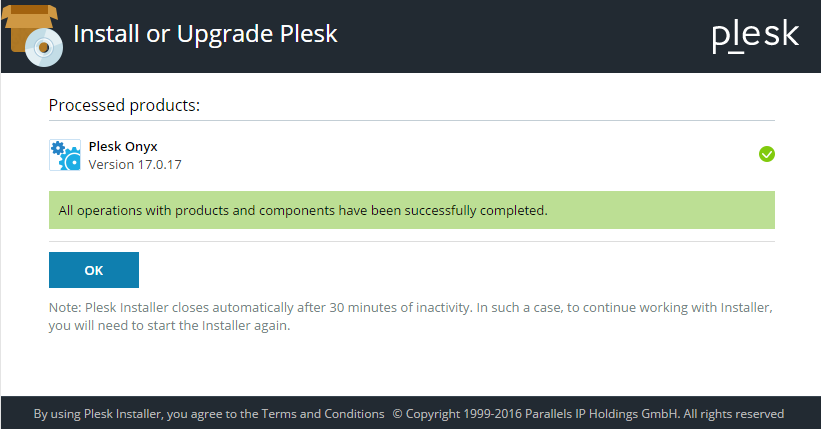インストーラ GUI を使用して Plesk for Linux をインストールする
-
インストーラスクリプトを取得します。
インストーラスクリプトをダウンロードします。
# wget https://autoinstall.plesk.com/plesk-installerダウンロードしたインストーラスクリプトに対して実行モードを有効化します。
# chmod +x ./plesk-installer -
(オプション)インストール中、Plesk は firewalld を構成します 。この段階で firewalld ランタイムルール が失われます。現在構成されている firewalld ランタイムルールを保持するには、以下のコマンドを実行します。
# env PLESK_INSTALLER_SKIP_FIREWALLD=1ただし、この場合、 Plesk の動作に必要なポート を手動で開く必要があります。firewalld または Plesk ファイアウォール拡張経由で実行できます。
-
ポート 8447 が開いていることを確認します。
ポート 8447 は、インストーラの GUI にアクセスするために使用されます。このポートが開いていることを確認してください。
-
GUI でインストーラを起動します。
オプション
--web-interface付きでスクリプトを実行し、最新の安定 Plesk バージョン用の対話型インストーラをウェブインターフェースで起動します。# ./plesk-installer --web-interface -
インストーラ GUI にアクセスします。
ブラウザから、指定されたアドレスにアクセスします。
'root' ユーザ名とパスワードを使用します。
Login name: root Password: <YOUR_SERVER_ROOT_PASSWORD>
-
新しい製品のインストールを選択します。
[製品のインストールまたはアップグレード]をクリックします。
-
製品のバージョンを選択します。
インストール可能な最新の安定 Plesk バージョンが表示されます。
オプション
--all-versions付きでインストーラスクリプトを実行した場合は、インストール対象の Plesk バージョンを選択できます。# ./plesk-installer --web-interface --all-versions[続ける]をクリックします。
-
Plesk とともにインストールするパッケージを選択します。
選択可能なインストールタイプから 1 つ選びます。これにより、Plesk とともにインストールされるパッケージが決まります。次に[続ける]をクリックしてインストールを開始します。
あるいは、インストールされるパッケージを自分で選択することも可能です。それには、[コンポーネントの選択をプレビューする]をオンにして[続ける]をクリックします。
インストール対象のパッケージのリストを確認し、編集します。
[続ける]をクリックします。インストールプロセスが開始されます。
-
インストール中
インストーラのウェブインターフェースにコンソールの出力が直接表示されます。すべてのインストールが完了したら、通知が表示されます。
Plesk のインストールに加え、インストーラのウェブインターフェースを同じ方法で使用して、コンポーネントの追加、削除、更新もできます。
インストールスクリプトの詳細を確認するには、以下を実行します。
#./plesk-installer --help
インストールプロセスが完了したら、「単一サーバへの Plesk インストール後に行う構成」の説明に従って、いくつかの簡単な手順を行い Plesk を構成してください。