Amazon Lightsail に Plesk をインストールする
提供されている製品構成
Amazon Lightsail で利用可能な Plesk 構成をご覧ください。
Amazon Lightsail に Plesk をインストールする
Amazon Lightsail に Plesk をインストールするには:
-
既存の AWS アカウントにサインインするか、新規アカウントを作成します。
注釈: Amazon Lightsail への接続を試みて HTTP エラー 403 が発生する場合、Lightsail にアクセスする IAM ポリシーを作成し、それを新規ユーザまたは既存ユーザにアタッチします。
-
Lightsail に進み、[Create instance](インスタンスを作成)をクリックします。
-
[Instance location](インスタンスを作成)の下で、[Change Region and zone](地域とゾーンを変更)をクリックし、地域を選択します。小規模企業向けのウェブサイトのホスティングを計画している場合、地域からの訪問者のページ読み込み時間を短くするために、ゾーンはそれらの企業の所在地に近いものを選択することをお勧めします。
-
[Pick your instance image](インスタンスイメージの選択)の下で[Apps + OS](アプリ + OS)タブを開き、[Plesk Hosting Stack on Ubuntu](Ubuntu 上の Plesk ホスティングスタック)を選択します。
-
(オプション)[+ Add launch script](+ 起動スクリプト)をクリックして、インスタンスの初回起動時にインスタンスで実行するシェルスクリプトを追加します。
-
Lightsail は認証に SSH キーを使用します。既存の SSH キーを使用するには、[Change SSH key pair](SSH キーペアを変更)をクリックして、アップロードしておいた SSH キーを選択します。 新しいキーペアを作成またはアップロードするか、デフォルトのものを使用することもできます。
-
インスタンスプランを選択します。Plesk Hosting Stack on Ubuntu の Lightsail プランは、月 10 ドルのプランからご用意しています。
-
[Name your instance](インスタンスに名前を付ける)の下で、インスタンスにわかりやすい名前を指定し、デプロイしたいインスタンス数を指定します。
-
[Create instance](インスタンスを作成)をクリックします。
Lightsail で Plesk インスタンスが作成されました。Plesk が構成されるまで待ち、ログインしてください。
注釈: デプロイが完全に終了するまでは、インスタンスを再起動したり、静的 IP アドレスを割り当てたりしないでください。デプロイにはしばらく時間がかかります。デプロイ中の Plesk インスタンスにログインすると、メンテナンス画面が表示されます。デプロイメントが終了すると、メンテナンス画面が消え、Plesk を使用できるようになります。
-
インスタンスに静的 IP アドレスを割り当て、インスタンスを再起動します。
Lightsail はデフォルトでパブリック IPv4 アドレスをインスタンスに割り当てます。この IP アドレスは、インスタンスを開始または停止するたびに変わります。静的 IP アドレスを割り当てると、そのアドレスがデフォルトのパブリックアドレスと置き換わり、インスタンスを開始または停止しても固定されたままになります。
ビデオチュートリアルを視聴する
初めて Plesk にアクセスする
注釈: Plesk 付きの Lightsail インスタンスを作成する際は、必要なすべてのポートが Amazon Lightsail Firewall ですべてオープンになります(TCP 22、UDP 53、TCP 53、TCP 80、TCP 443、TCP 8443、TCP 8447)。
Lightsail で Plesk に初めてログインするには:
-
インスタンスのコマンドラインに SSH 経由でアクセスします。これには、以下を使用します。
-
独自の SSH クライアント(Windows の場合は PuTTY、Linux や macOS の場合は Terminal など)。このオプションを選択した場合、インスタンスのユーザ名と IPv4 アドレスが必要になります。これらを確認するには、[Lightsail] > [Instances](インスタンス)の順に選択し、インスタンス名をクリックして、[Use your own SSH client](独自の SSH クライアントを使用する)セクションまで下にスクロールします。
PuTTY は広く利用されている Windows 用の無料 SSH クライアントですが、標準的な
.pem型式の SSH キーに対応していません。PuTTY を使用する場合は、Lightsail からダウンロードしたキーを PuTTY 固有の型式に変換する必要があります。ビデオチュートリアルを視聴する
Windows と違い、Linux と macOS にはデフォルトのコマンドライン Terminal アプリケーションが付属します。Terminal を使用する場合、Lightsail からダウンロードしたキーに特定のパーミッションを設定して、そのキーを指定されたフォルダに置く必要があります。
ビデオチュートリアルを視聴する
-
Lightsail ブラウザベースの SSH クライアント。クライアントを使用するには、Plesk インスタンスの場所を確認し、そこにある
アイコンをクリックします。
-
-
以下のコマンドを実行して、一度限りのログインリンクを生成します。
sudo plesk login
-
Plesk により、2 つのログインリンクが生成されます。インスタンスのホスト名付きのリンクと、インスタンスの IPv4 アドレス付きのリンクです。ホスト名付きのリンク(たとえば
https://eloquent-ishizaka.192-0-2-1.plesk.page/login?secret=KgG2POCJYtWoBc2EHoJzV6ThQpxkMjwuj7hv-9LP8LLbSc-J)をブラウザで開きます。注釈: ホスト名付きのリンクが何らかの理由で機能しない場合、2 番目の IP アドレス付きのリンク(たとえば
https://192.0.2.1/login?secret=hlHH450sx%2FAlSJHj1VWJC2qKxK6gqVxtsMkYG6bf6wc%3D)を開きます。この場合、ブラウザに「この接続ではプライバシーが保護されません」という警告が表示される可能性があります。実際には Plesk サーバへの接続はセキュアで、自己署名 SSL/TLS 証明書によって暗号化されているため、安全に接続できます。 -
Plesk の最初の画面にリダイレクトされます。ここで、連絡先名とメールアドレスを入力します。エンドユーザライセンス契約を読んで同意し、管理者パスワードを設定します。
注釈: 次回に Plesk にログインする際は、このパスワードとユーザ名
adminを使用します。 -
[Enter Plesk](Plesk にログイン)をクリックして Plesk にログインします。
簡単な初期化が終了すると、Plesk を使用する準備が完全に整います。最初のウェブサイトの作成に着手できます。
次のステップ
また、サブドメインの DNS レコードを個別の DNS ゾーンに保持するようにサーバを構成することをお勧めします。これには、以下のコマンドを実行します。
/usr/local/psa/bin/server_pref -u -subdomain-dns-zone own
注釈: サーバのプライベート IP アドレスは自動的に検出されます。接続での問題を回避するために、Plesk にインスタンスのパブリック IP アドレスを登録しないでください。必ずプライベート IP アドレスを登録する必要があります。
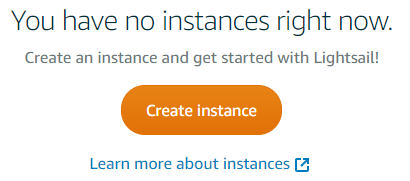
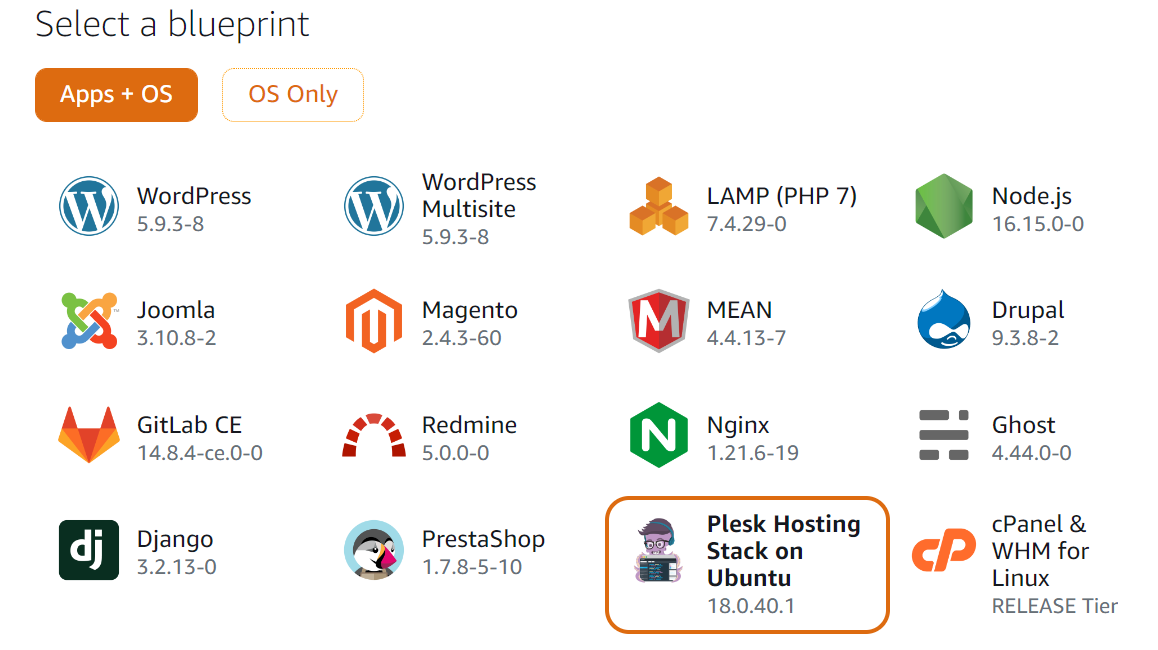
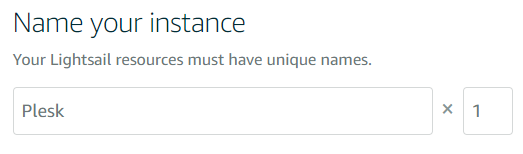
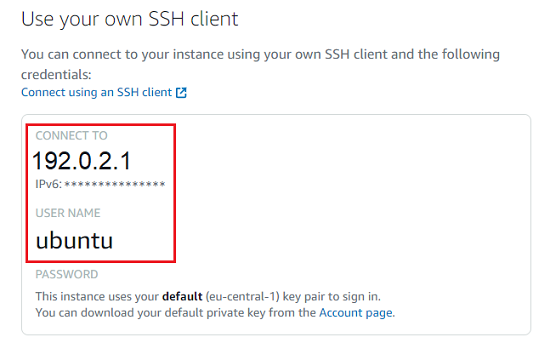
 アイコンをクリックします。
アイコンをクリックします。