Installazione di Plesk per Windows tramite la console dell’installer
Se desideri selezionare componenti specifici di Plesk per l’installazione, puoi installare Plesk utilizzando la console interattiva. Procedura per iniziare:
-
Accedi al server tramite RDP.
-
Scarica Plesk Installer.
-
Avvia il prompt dei comandi di Windows. Sostituisci la directory di lavoro con quella in cui hai salvato il file binario dell’installer, quindi esegui questo comando:
plesk-installer.exe --console
La console viene avviata nella finestra del prompt dei comandi.
Se desideri installare una versione di Plesk precedente, esegui:
plesk-installer.exe --console --all-versions
Se per l’installazione si preferisce utilizzare un’interfaccia grafica, vedere l’argomento GUI dell’installer.
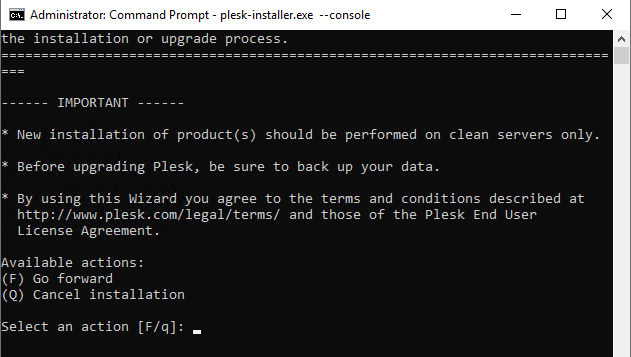
Leggi il testo contrassegnato con «IMPORTANTE», quindi digita il carattere F al prompt dei comandi e premi il tasto Invio per procedere.
Quindi occorre selezionare la versione di Plesk da installare.
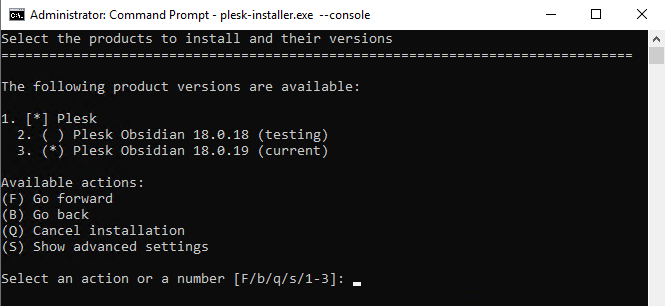
Se hai eseguito l’installer con l’opzione --all-versions, la lista delle versioni di Plesk disponibili sarà diversa.
Qui inoltre puoi vedere come specificare diverse impostazioni avanzate digitando S:
- La directory in cui l’installer scaricherà i file.
- L’origine dei file di installazione. Per impostazione predefinita, questi file vengono scaricati dai server Plesk. Tuttavia, puoi scegliere se eseguire l’installazione da un server diverso (ad esempio, se hai impostato un mirror locale) o dal disco locale (se hai scaricato i file di installazione in precedenza).
- L’indirizzo del server proxy e, se necessario, nome utente e password (se stai installando Plesk su un server dietro un proxy HTTP), e così via.
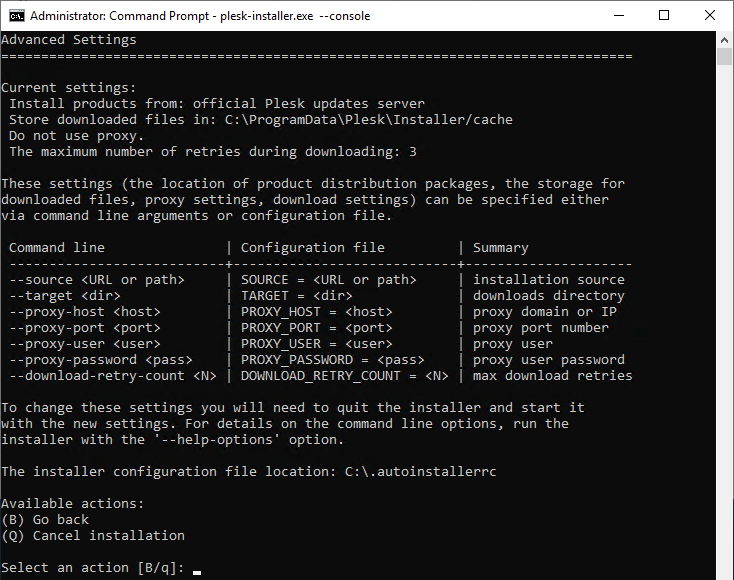
Per configurare queste impostazioni, specificale utilizzando argomenti per la riga di comando o mediante il file di configurazione, quindi esci dall’installer e avvialo con le nuove impostazioni.

E ora arriviamo alla parte divertente. Per procedere, seleziona uno dei seguenti tipi di installazione:
- Il tipo di installazione Consigliato include tutti i componenti necessari per l’hosting web (compresi il server web, un server di posta, un server di database, e così via), oltre alle caratteristiche più popolari e ampiamente utilizzate. Se non sei sicuro su quale tipo di installazione scegliere, normalmente l’opzione Consigliato è la decisione migliore.
- Il tipo di installazione Completo include tutti i componenti e le caratteristiche di Plesk. Tieni presente che questo tipo di installazione richiede più spazio su disco.
- Il tipo di installazione Personalizzato consente di selezionare gli elementi da installare nella lista di tutti componenti e le caratteristiche disponibili. Questo tipo di installazione è consigliato per gli amministratori di Plesk esperti.
Non temere di poter scegliere un tipo di installazione inadatto per le tue esigenze: è infatti sempre possibile aggiungere o rimuovere componenti di Plesk in qualsiasi momento, a installazione conclusa.

Una volta selezionato il tipo di installazione, potrebbe esserti richiesto di configurare impostazioni aggiuntive, come la directory di installazione di Plesk, la directory di memorizzazione del contenuto dei siti web ospitati in Plesk e la password per l’utente «Ammin» di Plesk (avrai accesso a Plesk utilizzando il nome utente e la password specificati).
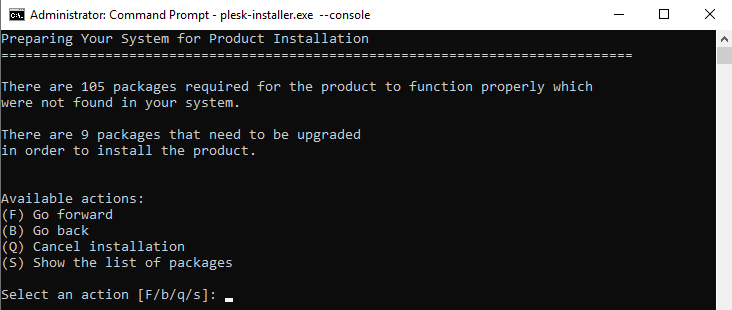
A questo punto hai l’ultima opportunità di verificare la lista dei componenti e delle caratteristiche da installare. Se sei soddisfatto della selezione operata, digita F e premi Invio per iniziare l’installazione.
Solitamente l’installazione richiede fra trenta e novanta minuti, a seconda del numero di componenti selezionati per l’installazione, le risorse di sistema disponibili e la velocità di connessione a Internet. Al termine è necessario eseguire la configurazione successiva all’installazione; per ulteriori informazioni, vedere l’argomento Configurazione successiva all’installazione.