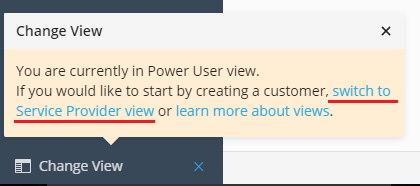Configurazione successiva all’installazione di Plesk Single Server
Accedere a Plesk per la prima volta
Una volta installato Plesk, è necessario definire qualche impostazione nella schermata di benvenuto di Plesk (vedere sotto) prima di iniziare il lavoro. Le istruzioni riportate di seguito descrivono il processo.
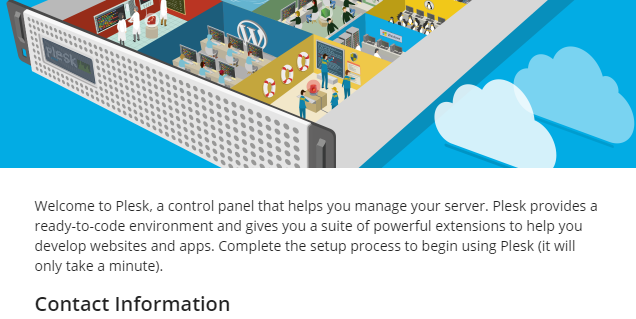
Per accedere a Plesk per la prima volta:
Nota: Se sei già all’interno della schermata di benvenuto di Plesk, ignora le prime due fasi e inizia dalla fase 3.
-
Apri il seguente URL nel browser:
https://<SERVER_HOSTNAME_OR_IP_ADDRESS> -
Ti trovi nella pagina di accesso di Plesk. Al primo accesso, utilizza il nome utente e la password del Power User del sistema:
- (In Linux)
roote la password root del server - (In Windows)
Administratore la password da amministratore del server
- (In Linux)
-
Inserisci il tuo indirizzo e-mail e la password da amministratore di Plesk nei campi corrispondenti. Al tuo prossimo accesso a Plesk, utilizza questa password e il nome utente
admin.Nota: Inoltre, per l’accesso successivo a Plesk, puoi utilizzare il tuo account Google, GitHub o Facebook. A tale scopo, fornisci l’indirizzo e-mail del tuo account. Dopo di che potrai accedere a Plesk direttamente dal tuo account collegato. Inoltre puoi collegare un account da Plesk in qualsiasi momento, tramite Mio Profilo.
-
(Opzionale) Se si sta configurando Plesk per un amministratore di terze parti e desideri che cambi la password dell’amministratore al prossimo accesso, seleziona la casella di controllo «Cambia la password dell’amministratore al prossimo accesso». Ad esempio, è possibile farlo per motivi di sicurezza.
Nota: Per rimuovere la casella di controllo dalla schermata di benvenuto di Plesk, aggiungi la seguente riga al file panel.ini:
[setup] forceAdminPasswordReset.enabled = falso
-
Scegli la tua licenza:
- Se hai già acquistato una licenza di Plesk, incolla il codice di attivazione che hai ricevuto nel campo «Continua con una licenza pagata». In caso contrario, puoi acquistare una nuova licenza nel Negozio online di Plesk. Dopo di che, riceverai un’e-mail con il codice di attivazione.
- Prima di acquistare una licenza a pagamento, puoi valutare Plesk per 14 giorni nell’edizione Plesk Obsidian Web Pro. A tale scopo, seleziona l’opzione «Continua con una licenza di prova dotata di funzionalità complete».
-
Leggi e conferma il Contratto di licenza per utenti finali selezionando la casella di controllo corrispondente, quindi fai clic su Accedi a Plesk.
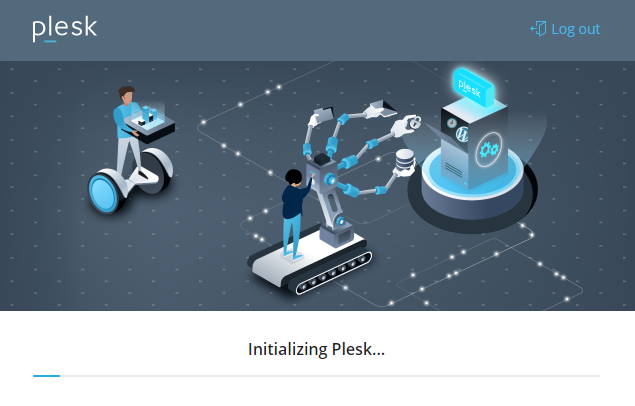
Eseguita una rapida inizializzazione, Plesk sarà pronto per funzionare.
Puoi iniziare creando il tuo primo sito web.
Se sei un provider di hosting e prima desideri creare un cliente, passa alla visualizzazione Service Provider.
Di seguito puoi leggere una rapida panoramica delle visualizzazioni di Plesk.
Scelta del tipo di interfaccia
Per soddisfare al meglio le esigenze dei vari utenti, Plesk offre due interfacce distinte, denominate visualizzazioni:
- La visualizzazione Power User è ideale per chi utilizza Plesk per esigenze personali, ad esempio per gestire un server di posta o eseguire un sito web personale.
- La visualizzazione Service Provider è concepita per rispondere alle necessità dei fornitori di hosting tradizionali, che prevedono di dover gestire clienti numerosi. La visualizzazione Service Provider è disponibile nelle edizioni Web Pro e Web Host.
Nota: È possibile cambiare visualizzazione in Plesk in qualsiasi momento.
Per una descrizione dettagliata delle visualizzazioni Plesk, consultare.
Nascondere i controlli e gli strumenti di Plesk
Se configuri Plesk per l’uso da parte di altre persone, puoi impedire loro di utilizzare determinati controlli e strumenti abilitando la modalità limitata.
Certificati SSL/TLS che proteggono Plesk
Per impostazione predefinita, Plesk è protetto automaticamente con un certificato SSL/TLS di Let’s Encrypt. Il certificato protegge i dati trasferiti ogni volta che tu e i tuoi clienti (se presenti) accedete a Plesk.
In certi casi, un nuovo server Plesk non possiede un nome host risolvibile. In questo caso, Let’s Encrypt non può emettere un certificato, perciò il server Plesk potrebbe rimanere senza protezione. Inoltre, ogni volta che qualcuno visita Plesk, riceverebbe un avviso riguardante una connessione non sicura.
Per impedire che questo accada, Plesk genera un nome host temporaneo per il server se il vero nome host del server non è risolvibile. Il nome host temporaneo del server si basa sul suo indirizzo IP e contiene un prefisso generato casualmente che aumenta la sicurezza, ad esempio, purple-bear.192-0-2-1.plesk.page, dove:
-
purple-bearè un prefisso casuale. -
192.0.2.1è l’indirizzo IP del server.
Utilizzando il nome host temporaneo per il server, Let’s Encrypt emette un certificato che protegge Plesk.
Per garantire che il nome host temporaneo del server non crei problemi alla tua configurazione, esso viene generato solo se sono soddisfatte le seguenti condizioni:
- Il vero nome host del server non è risolvibile durante l’installazione di Plesk.
- Non hai fornito il nome host del server durante la configurazione iniziale del server Plesk (tramite la CLI utilizzando l’utility
init_conf).
Nota: Se hai fornito un nome host per il server dopo che che ne era già stato generato uno temporaneo e dopo aver lavorato in Plesk per un po” di tempo, Plesk non emetterà di nuovo il certificato di Let’s Encrypt che protegge il server. Devi emettere un certificato manualmente per il nuovo nome host.