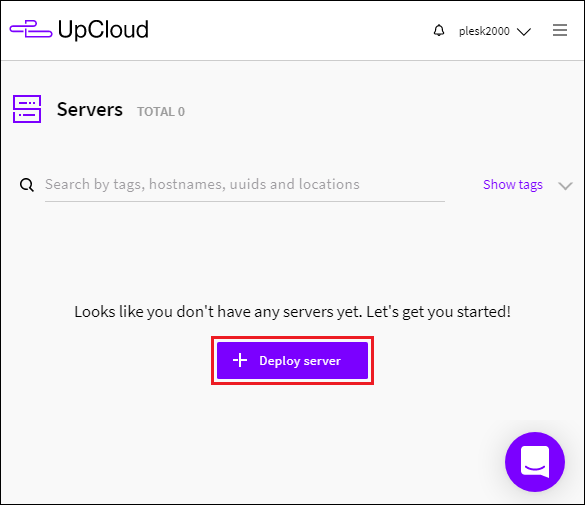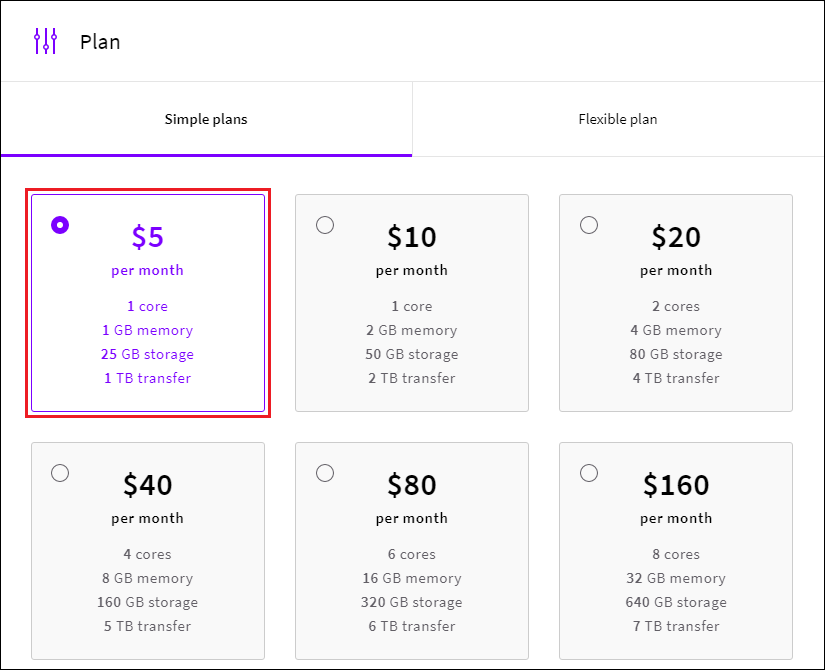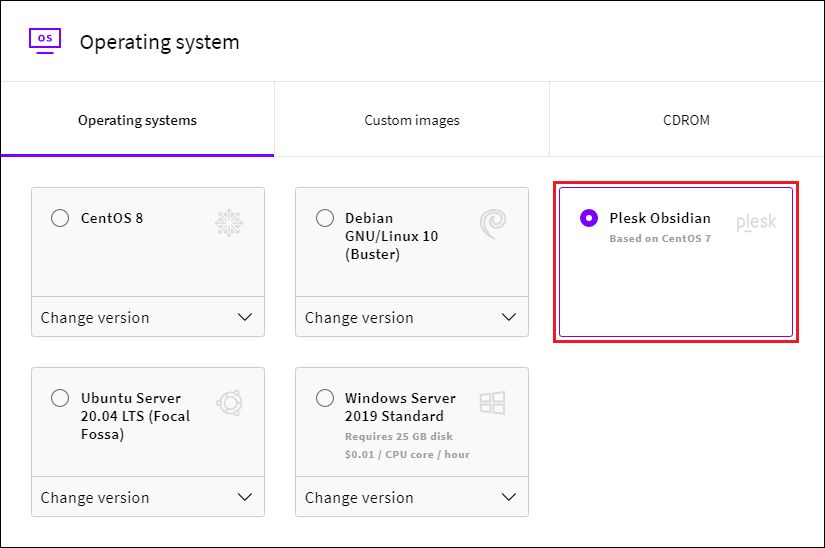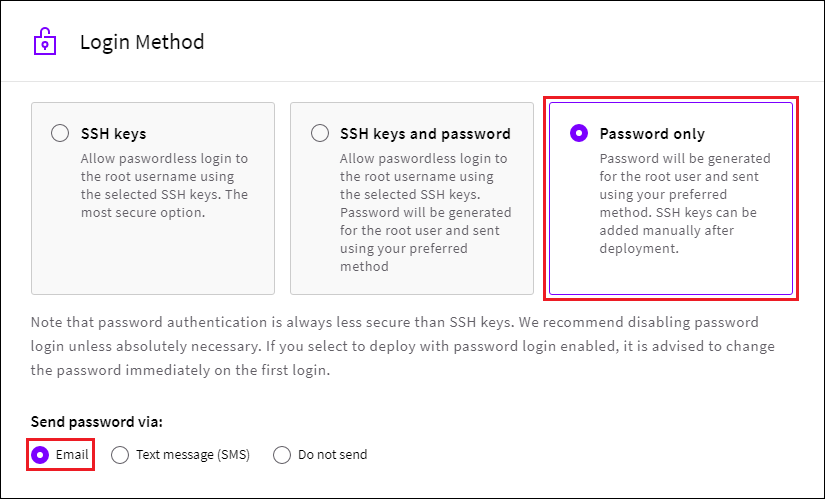Installazione di Plesk su UpCloud
Configurazione di prodotto fornita
Su UpCloud potrai installare Plesk Obsidian su CentOS 7 (BYOL) con tutte le componenti necessarie all’hosting web (inclusi il server web, un server di posta, un server di database e così via), oltre alle funzioni più diffuse e ampiamente utilizzate.
Installazione di Plesk su UpCloud
Nota: Puoi saltare i passaggi contrassegnati come «(Opzionale)», in quanto non necessari al funzionamento di Plesk. Se deciderai di saltare un passaggio opzionale, verranno applicate le impostazioni predefinite.
Per installare Plesk su UpCloud, procedi come indicato di seguito:
-
“Accedi <https://hub.upcloud.com/login>”__ a un account UpCloud esistente oppure “creane uno nuovo <https://upcloud.com/signup>”__.
-
Vai su UpCloud e apri il menu Servers (Server). Quindi fai clic su + Deploy server (+ Distribuisci server).
-
Fai clic su Create Plesk (CentOS) Droplet (Crea droplet di Plesk (CentOS))/Create Plesk Droplet (Crea droplet di Plesk).
-
Alla voce «Location» (Posizione), seleziona la “posizione <https://upcloud.com/data-centres>”__ del centro dati dove verrà distribuito il tuo server. Se prevedi di ospitare siti web di aziende di piccole dimensioni, ti consigliamo di scegliere il centro dati più vicino all’ubicazione geografica dei visitatori locali, in modo da garantire loro un tempo di caricamento delle pagine ridotto.
-
Alla voce “Plan” (Piani), seleziona un “piano server cloud <https://upcloud.com/community/tutorials/using-simple-flexible-plans>”__, prestando attenzione alle risorse offerte da ognuno di essi.
Maggiore sarà il numero di siti web che intendi ospitare e il traffico da essi generato, maggiori saranno le risorse di cui avrai bisogno. Per effettuare una stima delle risorse richieste dal tuo server Plesk, consulta i “Requisiti di sistema di Plesk <https://docs.plesk.com/release-notes/obsidian/hardware-requirements>”__.
Se desideri provare Plesk su UpCloud, puoi scegliere il piano da 5 $ (1 GB e 1 core della CPU), che offre tutte le risorse necessarie per le finalità di prova. Qualora tali risorse dovessero rivelarsi insufficienti, potrai sempre “passare a un server più grande <https://upcloud.com/community/tutorials/using-simple-flexible-plans/#point-2>”__.
-
(Facoltativa) Alla voce “Storage” (Archiviazione), puoi aggiungere un’opzione di archiviazione <https://upcloud.com/docs/storage>`__ addizionale o rinomina quella esistente.
-
(Facoltativa) Alla voce “Automated backups” (Backup automatici), puoi configurare i backup <https://upcloud.com/docs/storage/#backups>`__ per Plesk.
-
Alla voce “Operating system” (Sistema operativo), seleziona Plesk Obsidian:
-
(Facoltativa) Alla voce “Optionals” (Facoltative), puoi configurare opzioni aggiuntive <https://upcloud.com/community/tutorials/upcloud-metadata-service>`__ per il server di Plesk.
-
Alla voce “Login Method” (Opzioni di accesso), seleziona Password only (Solo password). Quindi, nella sezione Send password via: (Invia password tramite:), seleziona Email (E-mail):
Riceverai le tue credenziali tramite email.
Nota: Se la tua azienda impone misure di sicurezza specifiche, seleziona un altro metodo di accesso. Per ulteriori informazioni riguardo ai metodi di accesso disponibili, consulta l’articolo “«Gestire le chiavi SSH» <https://upcloud.com/community/tutorials/managing-ssh-keys/#point-2>”__ all’interno della documentazione di UpCloud.
-
(Opzionale) Aggiungi uno “script di shell <https://upcloud.com/community/tutorials/initialization-scripts>”__ che verrà eseguito sul tuo server al primo avvio.
-
(Opzionale) Cambia i nomi del server e dell’host del tuo server di Plesk generati automaticamente.
-
Fai clic su Deploy (Distribuisci).
UpCloud inizierà a distribuire il tuo Plesk. Una volta completato il processo di distribuzione, potrai iniziare a lavorare con Plesk.
Primo accesso a Plesk
Per effettuare il primo accesso a Plesk, dovrai innanzitutto accedere al server su cloud e generare un link d’accesso una tantum. Ecco come:
-
Vai su UpCloud, apri il menu Servers (Server) e seleziona il server di Plesk da te creato.
-
Vai alla sezione How to connect (Come connettersi) e segui i passaggi necessari in base al sistema operativo installato sul tuo computer locale.
-
Una volta effettuato l’accesso al server su cloud, genera un link d’accesso una tantum eseguendo il seguente comando:
plesk login
-
Copia e incolla uno dei link d’accesso appena generati all’interno della barra degli indirizzi del browser.
-
Nella schermata di benvenuto di Plesk, fornisci il tuo nome e la tua e-mail di contatto, accetta il Contratto di licenza per l’utente finale e imposta una password amministratore (che utilizzerai in seguito per accedere a Plesk).
-
Clicca su Enter Plesk (Accedi a Plesk).