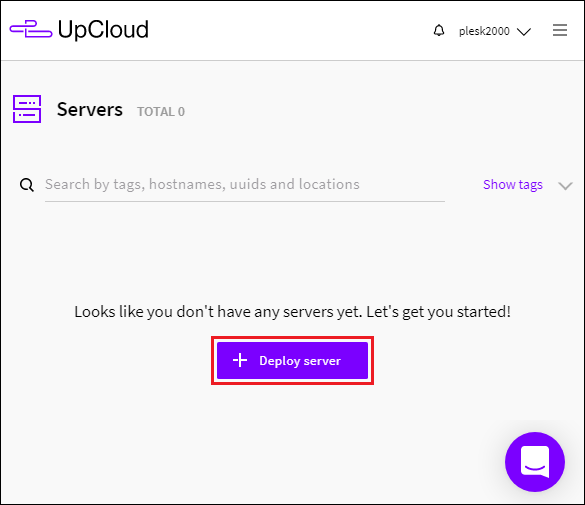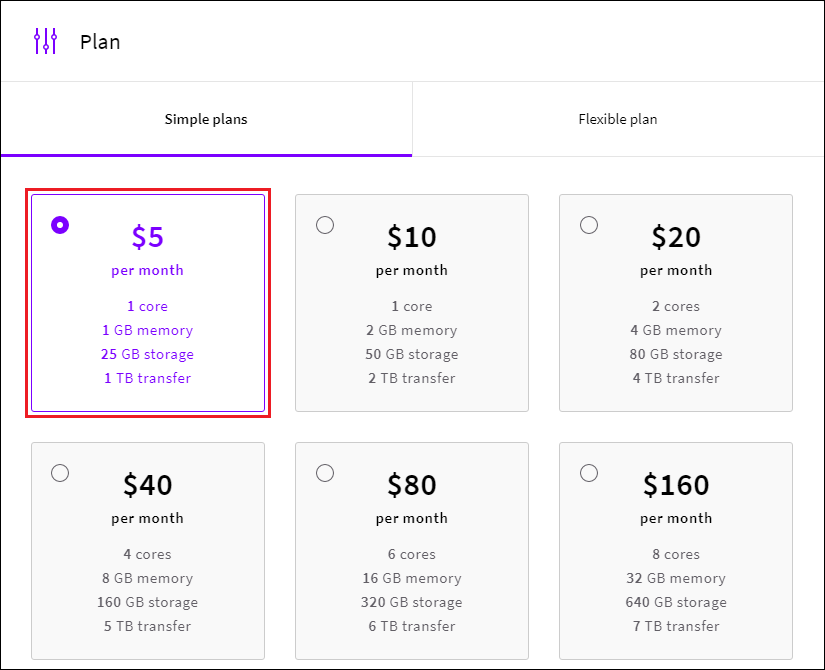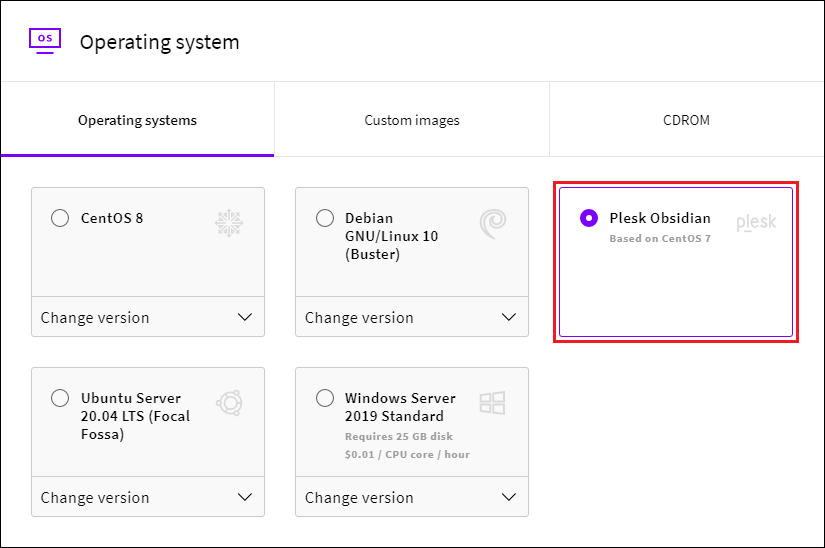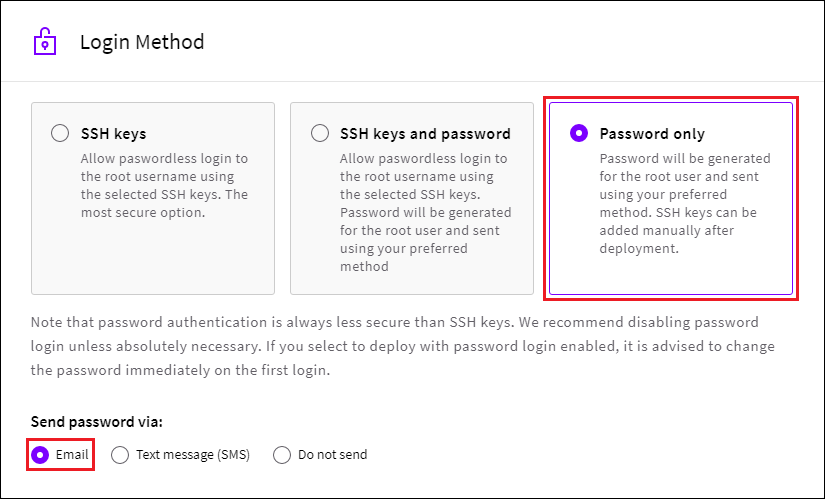Installieren von Plesk in UpCloud
Verfügbare Produktkonfiguration
In UpCloud können Sie Plesk Obsidian unter CentOS 7 (BYOL) mit allen Komponenten installieren, die für das Webhosting notwendig sind (inklusive Webserver, Mailserver, Datenbankserver usw.), sowie mit den beliebtesten und am häufigsten verwendeten Funktionen.
Installieren von Plesk in UpCloud
Bemerkung: Sie können die mit „(Optional)“ gekennzeichneten Schritte überspringen, da sie für die Nutzung von Plesk nicht erforderlich sind. Wenn Sie einen optionalen Schritt auslassen, werden die Standardeinstellungen verwendet.
So installieren Sie Plesk in UpCloud:
-
Melden Sie sich in einem vorhandenen UpCloud-Konto an oder erstellen Sie ein neues.
-
Öffnen Sie UpCloud und gehen Sie dann zu Servers. Klicken Sie auf + Deploy server (Server bereitstellen).
-
Klicken Sie auf Create Plesk (CentOS) Droplet (Plesk (CentOS) Droplet erstellen) / Create Plesk Droplet (Plesk Droplet erstellen).
-
Wählen Sie unter „Location“ den Standort des Rechenzentrums aus, in dem Ihr Plesk Server bereitgestellt werden soll. Wenn Sie Websites für kleinere Unternehmen hosten möchten, empfehlen wir, das Rechenzentrum auszuwählen, das dem Standort der Besucher am nächsten liegt. So verkürzen Sie die Seitenladezeit für diese Benutzer.
-
Wählen Sie unter “Plan” (Paket) ein Cloud-Serverpaket aus und achten Sie dabei auf die enthaltenen Ressourcen.
Je mehr Websites Sie hosten möchten und je mehr Traffic von den gehosteten Websites generiert wird, umso mehr Ressourcen benötigen Sie. Weitere Informationen zum Einschätzen des Ressourcenbedarfs Ihres Plesk Servers finden Sie in den Systemanforderungen für Plesk.
Wenn Sie Plesk in UpCloud ausprobieren möchten, können Sie den 5$-Tarif (1 GB und 1 CPU-Kern) auswählen. Dies sollte für Testzwecke ausreichend sein. Wenn Sie später feststellen, dass Sie mehr Ressourcen benötigen, können Sie Ihren Server jederzeit erweitern.
-
(Optional) Fügen Sie unter “Storage” (Speicher) einen weiteren Speicher hinzu oder benennen Sie den vorhandenen Speicher um.
-
(Optional) Konfigurieren Sie unter “Automated backups” (Automatisierte Backups) Backups für Plesk.
-
Wählen Sie unter “Operating system” (Betriebssystem) die Option Plesk Obsidian aus:
-
(Optional) Konfigurieren Sie unter “Optionals” zusätzliche Optionen für den Plesk Server.
-
Wählen Sie unter “Login Method” (Anmeldemethode) die Option Password only (Nur Kennwort) und unter Send password via: (Kennwort senden über) die Option Email (E-Mail) aus:
Sie erhalten die Anmeldedaten in einer E-Mail.
Bemerkung: Wenn Ihr Unternehmen besondere Sicherheitsanforderungen hat, wählen Sie eine andere Anmeldemethode aus. Weitere Informationen zu den verfügbaren Anmeldemethoden finden Sie in der UpCloud-Dokumentation im Artikel Managing SSH keys (Verwalten von SSH-Schlüssel).
-
(Optional) Fügen Sie ein Shell-Skript hinzu, das beim ersten Start auf Ihrem Server ausgeführt wird.
-
(Optional) Ändern Sie den automatisch generierten Hostnamen und Servernamen Ihres Plesk Servers.
-
Klicken Sie auf Deploy (Bereitstellen).
UpCloud beginnt jetzt mit der Bereitstellung von Plesk. Sobald der Vorgang abgeschlossen ist, können Sie Plesk verwenden.
Erster Zugriff auf Plesk
Um sich zum ersten Mal in Plesk anzumelden, müssen Sie zunächst auf den Cloud-Server zugreifen und dann einen einmaligen Anmeldelink generieren. Führen Sie dazu diese Schritte aus:
-
Öffnen Sie UpCloud und klicken Sie dann auf dem Tab Servers auf den Cloud-Server von Plesk, den Sie erstellt haben.
-
Gehen Sie zum Abschnitt How to connect (Verbindungsaufbau) und führen Sie die Schritte je nach Betriebssystem aus, das auf Ihrem lokalen Computer installiert ist.
-
Nachdem Sie auf den Cloud-Server zugegriffen haben, generieren Sie einen einmaligen Anmeldelink, indem Sie den folgenden Befehl ausführen:
plesk login
-
Kopieren Sie einen der generierten Anmeldelinks und fügen Sie ihn in die Adressleiste des Browsers ein.
-
Geben Sie auf dem Willkommensbildschirm von Plesk Ihren Namen und Ihre E-Mail-Adresse ein, stimmen Sie der Endbenutzer-Lizenzvereinbarung zu und legen Sie ein Administratorpasswort fest. Sie benötigen dieses Passwort für die Anmeldung in Plesk.
-
Klicken Sie auf Enter Plesk (Plesk öffnen).