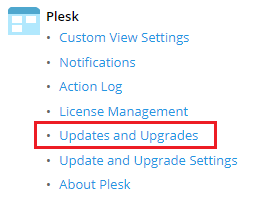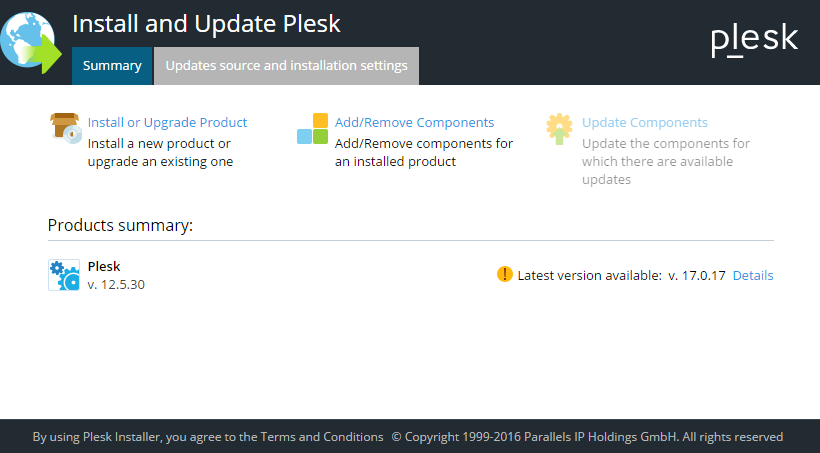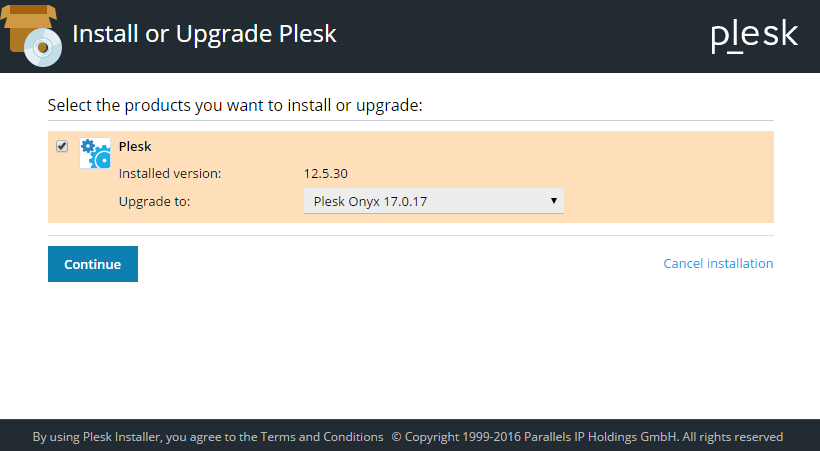Upgrade von Plesk mithilfe der Administrator-Benutzeroberfläche
Dies ist die schnellste und einfachste Methode für ein Upgrade von Plesk.
Bemerkung: Sie können ein Upgrade auf Plesk Obsidian durchführen, wenn Sie Plesk Onyx 17.0 oder höher verwenden. Hier können Sie überprüfen, ob Ihr Betriebssystem unterstützt wird. Wenn Sie Plesk 12.5 oder frühere Versionen verwenden, führen Sie zuerst ein Upgrade auf Plesk Onyx durch.
-
Gehen Sie zu Tools & Einstellungen und klicken Sie auf Updates und Upgrades.
Unter „Produktzusammenfassung“ sehen Sie die derzeit installierte Plesk Version sowie die aktuellste verfügbare Plesk Version.
-
(Optional) Wenn Sie die Update-Einstellungen oder die Sprache der Oberfläche des Installationsprogramms ändern möchten, klicken Sie auf Update-Quelle und Installationseinstellungen (siehe „Ändern der Upgrade-Einstellungen“ unten).
-
Klicken Sie auf Produkt installieren oder Upgrade durchführen. Wenn die Option ausgegraut ist, kann dies folgende Gründe haben:
- Es wird bereits die aktuellste Plesk Version ausgeführt (überprüfen Sie die installierte Plesk Version).
- Die ausgewählte Versionsstufe ist noch nicht verfügbar (siehe „Auswählen einer anderen Versionsstufe“ unten).
- Das Betriebssystem auf dem Server ist nicht mit der aktuellen Plesk Version kompatibel. Sie können zum Beispiel kein Upgrade auf Plesk Obsidian durchführen, wenn das Betriebssystem des Servers 32-Bit ist. Hier finden Sie eine Liste aller unterstützten Betriebssysteme.
- Sie installieren von einem benutzerdefinierten Repository, in der die aktuellste Plesk Version nicht verfügbar ist. Wählen Sie den offiziellen Plesk Updateserver als Quelle aus (siehe „Ändern der Upgrade-Einstellungen“ unten).
-
Wählen Sie im Menü die Plesk Version aus, auf die Sie das Upgrade durchführen möchten, und klicken Sie auf Fortfahren, um mit dem Upgrade zu beginnen.
Ändern der Update-Einstellungen
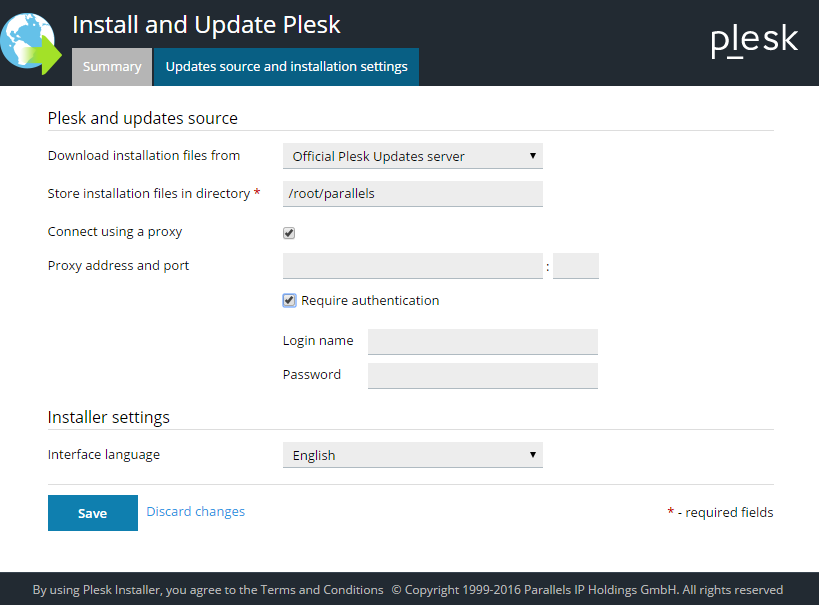
Wenn Sie vor dem Upgrade auf Update-Quelle und Installationseinstellungen klicken, können Sie die folgenden Einstellungen ändern:
- Unter Installationsdateien herunterladen von können Sie auswählen, woher die Upgrade-Dateien kommen sollen. Wählen Sie eine der folgenden Optionen aus:
- Offizieller Plesk Updateserver (empfohlen): Die Upgrade-Dateien werden aus dem offiziellen Plesk Repository heruntergeladen. Damit vergewissern Sie sich, dass die Dateien echt und fehlerfrei sind.
- Mirror-Server: Die Upgrade-Dateien werden von einem Server heruntergeladen, den Sie oder ein Drittanbieter steuern. Wählen Sie diese Option aus, wenn Sie einen lokalen Mirror eingerichtet haben. Wenn Sie diese Option auswählen, müssen Sie im entsprechenden Feld die URL zum Verzeichnis angeben, in dem die Datei
.inf3enthalten ist. - Lokalem Medium: Die Upgrade-Dateien werden von einer lokalen Quelle, wie der Festplatte eines Servers, gelesen. Wenn Ihre Internetverbindung langsam oder nicht zuverlässig ist, können Sie die Installationsdateien herunterladen, lokal speichern und dann diese Option für das Upgrade auswählen. Wenn Sie diese Option auswählen, müssen Sie im entsprechenden Feld den absoluten Pfad zur Datei
.inf3angeben.
- Unter Installationsdateien speichern in Verz. können Sie das Serververzeichnis auswählen, in das die für das Upgrade erforderlichen Dateien heruntergeladen werden sollen. Vergewissern Sie sich, dass in dem angegebenen Verzeichnis mindestens 150-200 MB freier Speicherplatz verfügbar ist.
- Wählen Sie Verbindung über einen Proxy herstellen aus, wenn Sie einen HTTP-Proxyserver verwenden möchten, um eine Verbindung zum Plesk Updateserver oder dem lokalen Mirror herzustellen. Geben Sie in den entsprechenden Feldern die IP-Adresse und den HTTP-Port des Proxyservers ein. Wenn für den Proxyserver eine Authentifizierung erforderlich ist, wählen Sie das Kontrollkästchen „Authentifizierung erforderlich“ aus und geben Sie den erforderlichen Benutzernamen und das Passwort ein.
- Unter Sprache der Benutzeroberfläche können Sie die Sprache der Oberfläche des Installationsprogramms ändern.
Wenn Sie alle gewünschten Optionen ausgewählt haben, klicken Sie auf Speichern, um zum Startbildschirm des Installationsprogramms zurückzukehren.